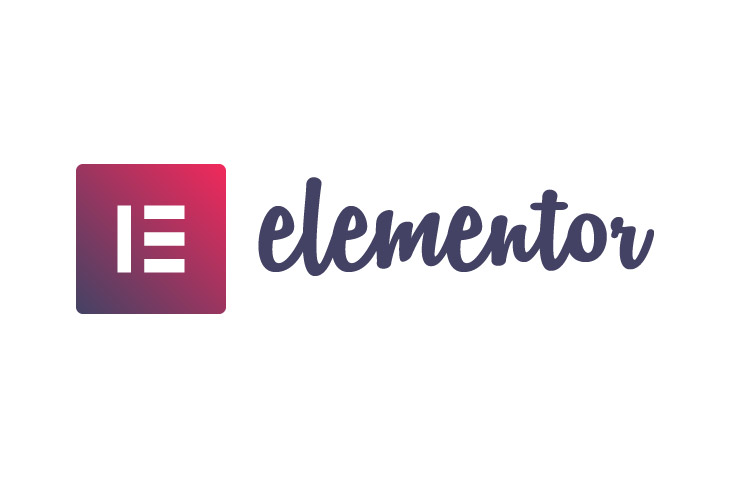
How to Use Pop-ups in Elementor
Last modified: April 5, 2023
Pop-ups are an excellent way to collect information and subscribe to customers. Pop-ups often have a bad reputation, but customers expect them and can sometimes find them very useful to get coupons and discounts that aren’t actively promoted elsewhere. So in this article, we will discuss how to use pop-ups in Elementor.
* This button will show the rest of the post and open up an offer from a vendor
The Types of Elementor you Can Create with Elementor
There is numerous type of Elementor pop-ups that you can create with the plugin. And you can create some very aesthetically pleasing pop-ups that can improve conversions. Some of the pop-ups that you can create include:
- Lead capture forms
- Email subscription popups
- Promotion and sales popups
- Login and welcome back popups
- Restricted content popup
- Exit intent popup
- Announcement popup
- Welcome message
- Related products and upsells
In addition to creating various types of popups, you can decide where to place them on your website. You can decide whether the popup is full-screen, modal, slide-in, or at the top/bottom of the screen. And there are also conditions and triggers that you might want to add to popups, such as those who are exiting the website.
How to Create a Popup Using Elementor Pro
Here are the instructions that you need to know when you want to build a popup. It is important to note that the popup builder is only available when you have the Pro version of Elementor.
Step 1 – Create a Popup
Assuming you have the Pro version, you need to head over to templates and then ‘Add New’ from the WordPress dashboard. You can then select the type of template you wish from the dropdown.
You can give the popup a name and then select ‘Create Template’.
Several options are available for your popup that you need to select.
Then you can insert the popup template with ease. You can customize your template using the Elementor editor.
Step 2 – Set Conditions
Now you can set the conditions for the pop-up. This can include when it will display and for how long. It is an important part of the process, and you should aim to ensure that you meet the goals of the campaign, without annoying your audience. Too many pop-ups, or pop ups that are around too long, can cause audiences to leave your website.
In this section, you will also want to say where to display your pop up.
Step 3 – Set Triggers
You will also need to set triggers, like when your website visitor is on a page for a specific period.
Step 4 – Advanced Rules
You should also consider some of the advanced rules. For example, you might want to choose to show the pop up only a set number of times to the same user. Or you might want to hide the pop up for logged-in users.
Step 5 – Save the Template
Now you can save the template.
Final Word: How to Use Pop ups in Elementor
Above are the instructions on how to use pop ups in Elementor. It is relatively easy to do and you can improve your business.


 Website Maintenance – Use Promocode: scanwp
Website Maintenance – Use Promocode: scanwp  Advanced JetPlugins for Elementor
Advanced JetPlugins for Elementor  Semrush 14 days trial
Semrush 14 days trial  Kinsta – Managed WordPress Hosting
Kinsta – Managed WordPress Hosting  Bluehost Hosting
Bluehost Hosting