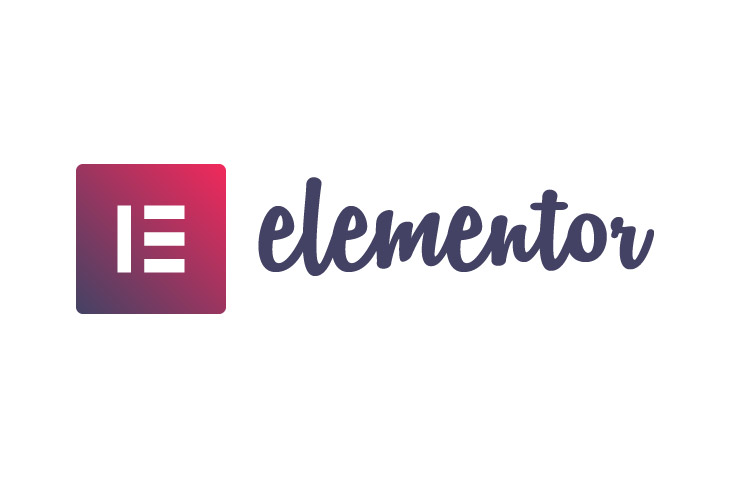
How to Add Contact Form 7 in Elementor
Last modified: May 23, 2023
Contact forms aren’t a luxury on a website, they’re almost essential. Research has shown that you might lose more than 90% of your customers if you don’t have a contact form and you can reduce sales by about 10 times when you don’t respond within five minutes. One of the best options for contact forms within WordPress is to use Contact Form 7. In this article, we will look at how to add contact form 7 in Elementor.
* This button will show the rest of the post and open up an offer from a vendor
Why Use Contact Form 7?
There are numerous reasons why you might want to use Contact Form 7 on your WordPress website. For one, it is relatively simple. There are a few which are easier. Another reason is that it is free to install on your website. So if you’re using Elementor Pro, then this is a great way to improve your website’s communication tools.
How to Add Contact Form 7 in Elementor
Adding a contact form on WordPress websites built with Elementor isn’t going to be that challenging. In contrast, it becomes easier when you’re using Elementor page builder and Contact Form 7 together.
Though you must have the right tools for this. For instance, you will need to have WordPress, Contact Form 7, Elementor, and ElementsKit to make sure that you have the best results from the process. ElementsKit might not be necessary, but it does make the job easier.
Step 1 – Access the Page
The first thing that you need to do is to log into your WordPress website using your WordPress credentials. Then you need to access the page where you would like to add the Contact 7 Form or create a new page if that is what you would like to do. Be sure that you’re editing the page inside Elementor.
Step 2 – Add Contact Form to the Post
Now you need to add a contact form to the blog post. You can do this simply by finding the widget on the side menu and dragging that to the location of the post/page. This will automatically show your contact form on the page. However, a 404 error might display, especially when no contact form has been selected from the drop-down menu.
Step 3 – Typography Style
Now you need to change different sections, like the font, size, weight, transformation, font style, decoration, line height, letter spacing, and more. Changing these elements will not affect your website’s responsiveness. They will still look good on mobiles and other devices.
Step 4 – Customize the Input Area
Now you can change the input boxes as well. ElementsKit allows you to add new features and styling to the contact form such as padding, widget, input box height, and more. Use this to make your contact look better and more intuitive.
Step 5 – Background
Now you need to change the background of the Contact 7 form. You can change the background to be a different color, have shadows, an image, or more.
The input box can also have multiple colors, shadows, and more.
Step 6 – Modifying the Submit Button
Now you can edit the last section of the contact form. You can make changes to the submit button by using ElementsKit.
Step 7 – Update Page
When ready, you can click on the ‘Publish’ or ‘Update’ option and the changes will be pushed to your website.
Final Word: How to Add Contact Form 7 in Elementor
Above are the instructions that you need to know when you need to know how to add contact form 7 in Elementor. It isn’t a hard process and takes just seconds to get going. Good luck with your options.


 Website Maintenance – Use Promocode: scanwp
Website Maintenance – Use Promocode: scanwp  Advanced JetPlugins for Elementor
Advanced JetPlugins for Elementor  Semrush 14 days trial
Semrush 14 days trial  Kinsta – Managed WordPress Hosting
Kinsta – Managed WordPress Hosting  Bluehost Hosting
Bluehost Hosting