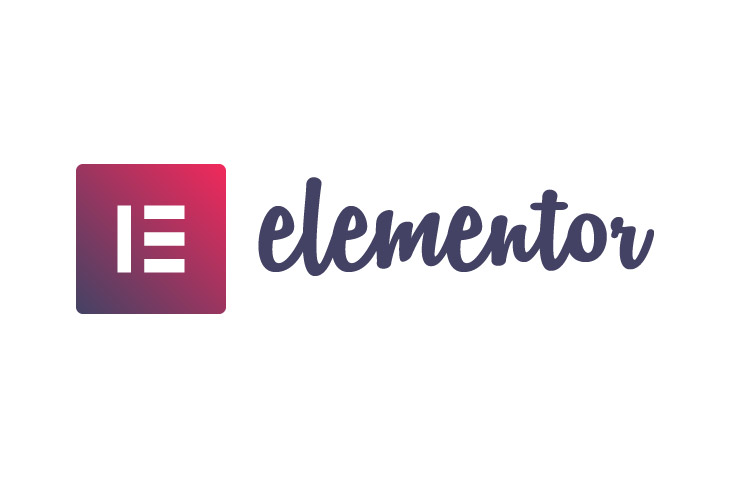
Elementor: How to Change Link Color
Last modified: April 14, 2023
Link colors are normally set based on your theme and general settings. Typically, links are displayed in blue. However, not every website has black writing, and some have blue writing. Therefore, you need to ensure that there is some difference between the main text and the link. So in this article, “Elementor: How to Change Link Color” we will detail how to make this small change.
* This button will show the rest of the post and open up an offer from a vendor
Why Change Link Color?
There are numerous reasons why you would want to change the link color. For one, you might want to have a website that looks a little different. When so many websites use the same color scheme, it can sometimes bypass readers as it just seems normal. Therefore, you get some people just skipping past important links. Changing the color makes it unique and more interesting to audiences, improving the number of clicks that are going to be used.
Another reason might be to do with your branding. Either you want to change the color so that it matches the second or third color in your branding. Or because your text color is blue and you want to change the link color so that it doesn’t compete or just look the same.
Another reason is that you might want to avoid some color blind problems, especially if you have yellow and blue on your website.
Whatever the reason, it is relatively easy for you to change the link color in Elementor for your entire website. You don’t need to do this one link at a time.
How to Change Global Site Settings for Link Color
For this to happen, you need to click the Hamburger menu in the top left corner of any page or post’s widget panel. This will provide you access to the settings. You then need to click on Site Settings, Theme Style, and then Typography.
Now you need to look at the options and there is an option for a link. You can choose the default colors not just for the links on the page but also as the user hovers over the link. And you can turn the hover-over effect on and off.
Another option is to use CSS classes. For this, you need to go to the Site Settings and then the Custom CSS region. Or you can look at your theme customization page and then you can find your Custom CSS region. Then you need to add these classes to your text editor.
a.mygreenlink:link, a.mygreenlink:visited, a.mygreenlink:active
{ color:green; text-decoration: none; } a.mygreenlink:hover { color: green; text-decoration: underline; }
<a class=”mygreenlink” href=”#”>My Green CSS Class Link</a>
Inline HTML Style
You can change the color if you would like, but the above will change the normal blue into a green link.
Final Word: Elementor: How to Change Link Color
In this article, “Elementor: How to Change Link Color” we’ve looked at how you can change the link color on your WordPress website. There is no need to have a specialist plugin for this to happen. All you need is Elementor or Elementor Pro. It is really simple to do and can be done by anyone in just a matter of minutes.


 Website Maintenance – Use Promocode: scanwp
Website Maintenance – Use Promocode: scanwp  Advanced JetPlugins for Elementor
Advanced JetPlugins for Elementor  Semrush 14 days trial
Semrush 14 days trial  Kinsta – Managed WordPress Hosting
Kinsta – Managed WordPress Hosting  Bluehost Hosting
Bluehost Hosting