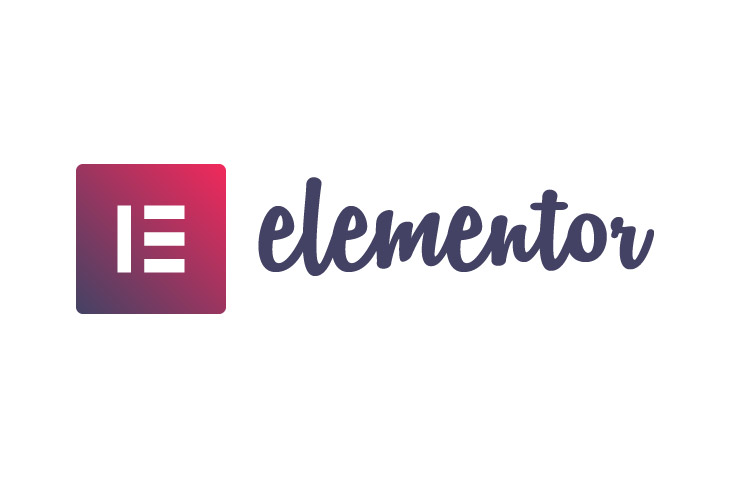
How to Widen a Column in Elementor
Last modified: April 5, 2023
While many people think that Elementor designs are complicated, they are no more different than adding elements to a page in columns and rows. Therefore, to get designs right, you might need to adjust the rows and columns on the page. For example, you might want to know how to widen a column in Elementor. In this article, we will discuss this.
* This button will show the rest of the post and open up an offer from a vendor
How to Widen a Column in Elementor
Here are the steps that you need to know to widen a column in Elementor.
Step 1 – Access the Page
The first thing that you need to do is to access your website’s backend. Then you need to navigate to the page/post which you would like to edit and then access the Elementor editing settings.
Step 2 – Column Manipulation
You can manipulate and style the columns via the options in the Elementor Panel. These can be found on the left side of the screen or by right-clicking on the column handle and then choosing the option from the context menu that will display.
There are several options on the right-click menu, which include options to add a new column, duplicate the column, and more. Clicking on either of the two options such as adding a new column or duplicating a new column might shrink the current column settings that are currently in use.
There is also the option to delete the column. This will often mean that other columns on the page will widen to fill the gap.
So if you’re looking to completely change the designs of your page and changing the width of a column is just part of the process, you might want to do these adjustments first.
Alternatively, to adjust the width, you need to click on the ‘Edit Column’ option. This option will display every option you have for the column in the Elementor panel on the left. On the panel, you will get the following options.
Column Width: this is set as a percentage of your page width.
Vertical Alignment: The column content’s alignment vertically.
Horizontal Alignment: The ability of inline positioning is improved.
HTML tag: Set an HTML tag for your column.
Space Definitions can also be used. You can set the space between columns, around columns, and even add equal space around them.
Step 3 – Save
It is important to save the changes you made and then preview the page. This ensures that the page looks good and is not creating an error where the user has to scroll to the right to see the entire page. This can be frustrating (though audiences don’t mind scrolling down).
If there are problems, be sure that you’re looking at the column again. If you’ve changed the width and the widths of all the columns are more than 100%, you might experience this problem.
Final Word: How to Widen a Column in Elementor
Above are the instructions that you need to know when you would like to know how to widen a column in Elementor. It is a very simple process that doesn’t take too much time. And now you have more knowledge to truly customize your website and improve its performance.


 Website Maintenance – Use Promocode: scanwp
Website Maintenance – Use Promocode: scanwp  Advanced JetPlugins for Elementor
Advanced JetPlugins for Elementor  Semrush 14 days trial
Semrush 14 days trial  Kinsta – Managed WordPress Hosting
Kinsta – Managed WordPress Hosting  Bluehost Hosting
Bluehost Hosting