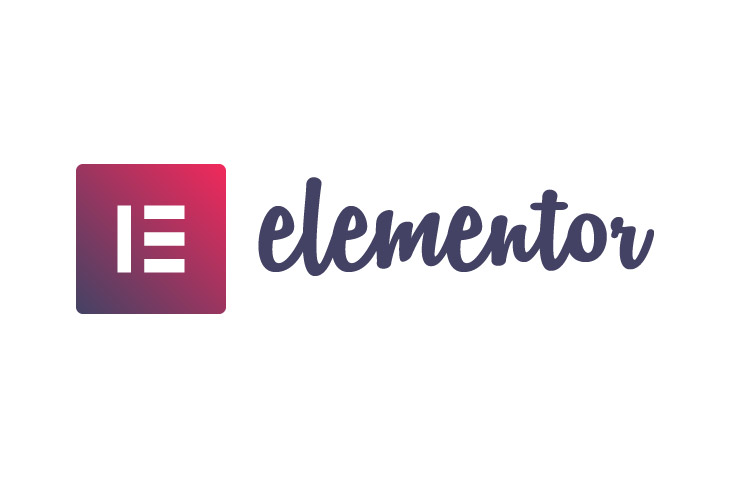
How to Use Read More Elementor
Last modified: April 5, 2023
A ‘Read More’ button is where some of the content is hidden from the reader and they have to click on a button to ensure to get the rest of the article. It is a useful addition to a website that is featuring longer content. So in this article, we will detail how to use Read More Elementor features to make sure you have the best-looking website that will help audiences engage with the site.
* This button will show the rest of the post and open up an offer from a vendor
Why Use a Read More Element?
There are numerous reasons why ‘Read More’ can be an effective way to build a better website. If there is a lot of content on your website, then it can help to reduce the loading times of the initial part of the website.
Therefore, you can build a successful website that can help you keep the audience on your website for longer. And this is good. The longer a person is on your website, the more chance there is of the person making a purchase.
Adding the Read More in Elementor is relatively simple. However, there are a few steps that must be taken beforehand to ensure that the addition happens easily.
How to Add a Read More to Elementor
The first thing that you need to do is to go to the ‘Settings’ options on the left menu and then select the option that reads ‘Reading’.
In the ‘Readings’ settings, you need to select the ‘static page’ for the option that reads ‘Your homepage displays’ section. Then you can select one page, each for the two drop-down menus below. Once you’re done, you can click on the ‘Save Changes’.
If you don’t have any pages at the time of this, you need to create one. You can do this by adding a new page on the left menu and then publishing the new page.
Now you should go to where you want to add a ‘Read More’ section to add the widget. You want to open the page up in the Elementor editor. From there you need to find the ‘Read more’ widget and then you can drag it below the text box on the page.
You can display different text in the ‘Read More’ section. All you need to do is open the settings on the left.
Now you need to add a ‘Text editor’ below the widget. Then copy the portion of text that you would like to hide to be the text box underneath.
Once you’re done with the changes, you can click on the ‘Update’ button (or Publish if it is a new post).
Final Word: How to Use Read More Elementor
Now you know how to use Read More Elementor features, you can ensure that you’re making your content more readable and easier to digest. Therefore, you can build a better website and a much better experience for your audience should be there. If you have any expert tips on how the Read More should be used on a WordPress website in Elementor, please feel free to share them in the comments below.


 Website Maintenance – Use Promocode: scanwp
Website Maintenance – Use Promocode: scanwp  Advanced JetPlugins for Elementor
Advanced JetPlugins for Elementor  Semrush 14 days trial
Semrush 14 days trial  Kinsta – Managed WordPress Hosting
Kinsta – Managed WordPress Hosting  Bluehost Hosting
Bluehost Hosting