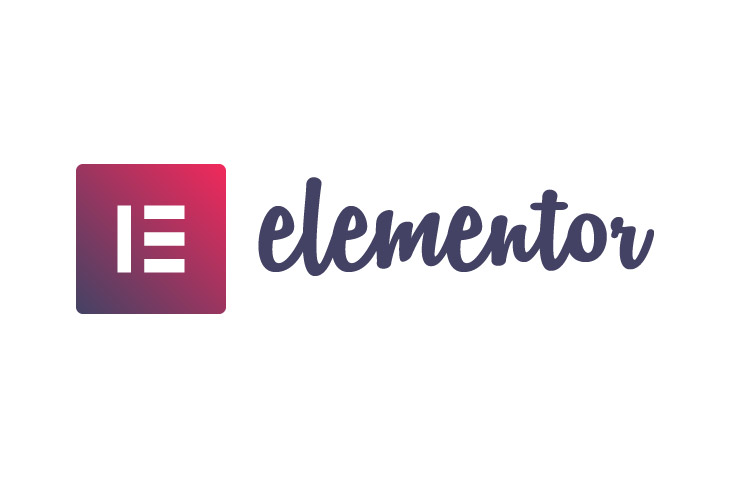
How to Create a Table in Elementor Pro
Last modified: April 24, 2023
Tables can be a useful way for you to organize data on your WordPress website. You can display all kinds of information and present users with an easier way to get information about your products, services, or brand. So in this article, we discuss how to create a table in
Elementor Pro.
* This button will show the rest of the post and open up an offer from a vendor
Why Create a Table in Elementor Pro?
There are numerous reasons why you would want to create a table in Elementor Pro. For one, it makes it easier for you to present the differences between different tiers of services or products. You can, for instance, use it to showcase the features like how many tokens they get, how much time they get, and more.
In addition, you can create a pricing table, showcasing how much customers have to pay based on the level of service or the product details they want to buy.
These are very popular and can be great for SEO as well as other features.
Why Not Use a Pricing Table?
There are options to use a pricing table plugin. These can be very useful, and there are free and premium options. And while these work within the Elementor plugin framework, it does mean that you have to be concerned about using too many plugins. The more plugins that you have, the slower your website is. Sometimes just more than nine plugins on your website can slow down your website.
What You Need for the Table in Elementor
For the Elementor table to work you will need to have not just Elementor Pro installed, and you will also need the PowerPack Elementor addon installed.
The first step is to open the page in the Elementor editor where you would like to add the table. You will need to be logged into your WordPress dashboard for this.
Now you need to select the page and ensure that you are in Elementor edit mode. Then you can find the widget for the Elementor table in the widget search bar. You should ensure that you’ve checked the ‘PP’ icon on the top-right of the widget.
As soon as the widget has been added to the page, there will be the default layout of the table. There will include the content tab, style tab, and advanced tab.
In the content tab, you have two options to add the data for the table. You can import the data from a CSV file. Or you can add the data manually.
To add the data through a CSV file, select the source as a CSV file and then upload the document that contains the data. As soon as you insert the CSV file, you will see the table showing up in the editor.
Then you can take some time to make changes to the appearance of the table, ensuring that it matches your brand. Remember that you can add this widget to an Elementor template to insert across numerous pages, making it easier to build a powerful website.
Final Word: How to Create a Table in Elementor Pro
Here are the details on how to create a table in Elementor Pro. It is a fairly easy process that doesn’t require too much information.


 Website Maintenance – Use Promocode: scanwp
Website Maintenance – Use Promocode: scanwp  Advanced JetPlugins for Elementor
Advanced JetPlugins for Elementor  Semrush 14 days trial
Semrush 14 days trial  Kinsta – Managed WordPress Hosting
Kinsta – Managed WordPress Hosting  Bluehost Hosting
Bluehost Hosting