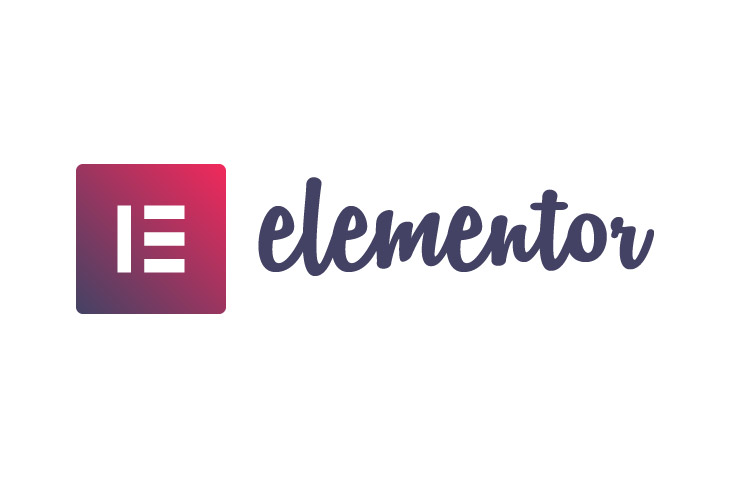
How to Backup Elementor Website
Last modified: May 1, 2023
Elementor is one of the best page builders available for a WordPress website. You can make a fantastic website that will help you convert more audiences without having to slow down your website. However, there is always a risk that you might lose your website. So in this article, we discuss how to back up Elementor Website for peace of mind and ensure that your hard work is not lost.
* This button will show the rest of the post and open up an offer from a vendor
Why Backup Elementor Website?
Numerous problems can happen to an Elementor website. For instance, you could make a change that could cause the white screen of death or another error. Without knowing what is causing the problem on your website, then you can’t fix it. And sometimes the white screen of death means you can’t access the website.
Another problem is hacking. If your website is hacked, the hacker is more than likely going to destroy your work and you won’t know what changes have been made. They might try to lock you out of your website and offer you access again for a cost. Don’t do it. There is no reason why they would give you access again without demanding even more money.
Instead of starting from scratch, it is best to just go back to the last known version of the website that was working exactly how you wanted it to be.
How to Backup Elementor Website
There are two ways that you back up Elementor WordPress websites. One of the top ways is to use a Backup plugin. Some are free. All you need to do is install one of the backup WordPress plugins and then follow the instructions on how to back up the website.
Sometimes you can get access to a free plugin. The problem is that you don’t get many functions with a free plugin. You might only get one backup, which is fine until you realize there is a mistake also on the backup and you need a previous version, which the free plugin destroyed.
Another option to back up the Elementor website is to access your FTP. You can use a free FTP client like Filezilla to access the folders of your website. Then all you need to do is to download your website onto a local drive, or another online folder.
This can be a very simple and easy way to gain access to your backup. All you need to do is reload your backup to reverse changes, as long as you select the option to replace all files/documents with the same name.
The advantage of the manual option is that you can create as many backups as you like. The disadvantage is that it can take several minutes if not hours for you to download the copy and then upload the copy.
And you need to make sure that you have the right FTP credentials to gain access to your website’s files.
Final Word: How to Backup Elementor Website
Above we’ve discussed some of the best options for how to back up Elementor website on WordPress. These are some options for you, with many free options that can help you reduce the costs of managing your website. However, there are also premium options that can help you keep your website secure.


 Website Maintenance – Use Promocode: scanwp
Website Maintenance – Use Promocode: scanwp  Advanced JetPlugins for Elementor
Advanced JetPlugins for Elementor  Semrush 14 days trial
Semrush 14 days trial  Kinsta – Managed WordPress Hosting
Kinsta – Managed WordPress Hosting  Bluehost Hosting
Bluehost Hosting