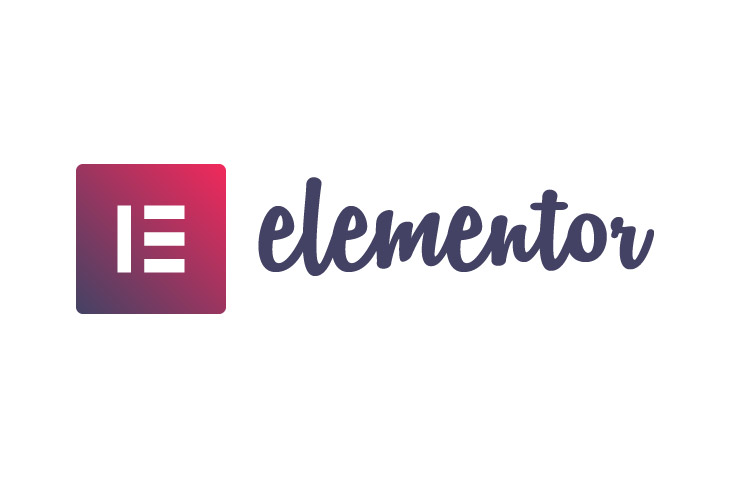
How to Undo in Elementor
Last modified: March 30, 2023
Elementor is one of the most versatile and comprehensive page builders that you can use for WordPress. Not only can it be used to customize just about any theme that you can use on your website, but there are functions there that can enhance your website with ease. Another function is that there is a revisions history function. Within this, you can undo changes made to your website. Therefore, in this article, we look at how to undo Elementor.
* This button will show the rest of the post and open up an offer from a vendor
Why Undo in Elementor?
There are numerous reasons why you might need to undo Elementor. For one, you might need to change your website back to a past version because the new page is not performing as well. There are several things to look at when determining the success of a website, such as:
- Traffic levels
- Bounce rates
- Conversions
If you notice a drop in any of these, then going back to Elementor is a good idea.
Another reason why you might need to go back to the page’s design is that you have noticed a mistake has happened and you don’t know what change caused this. This is a common problem for those who are looking to adjust CSS, HTML, or JavaScript on the page.
So what are the steps to undo in Elementor?
How to Undo in Elementor
The first thing that you need to do is to access the page or post where you need to make the change. Then you need to access the history panel of the page. This can be accessed by clicking on a revision button at the bottom of the panel.
This will open the History panel that will include actions and revisions In the actions tab, every action that has been taken in Elementor will be logged. Browsing this can help you find the changes you’ve made and you can retrace the changes that might have to be taken out. You can also move back and forth between actions to see what changes that made to the website.
Each item on the Actions list will include the details of the action including the element name and the type of change. For instance, whether or not the Element was edited, added, or removed.
At the bottom of the Actions list, there is the ‘Editing Started’. If you need to go further back, you will need to switch to the other tab, Revisions.
The revisions tab contains all the versions of the page that have been created. Whenever a page has been updated, a revision is made. Therefore, if you need to undo lots of pages, it can often be a good idea to go back to the last or the previous revision.
You can switch between revisions with ease and revert to any previous ones that have been saved. The revisions include the date, time, and user who made the change. You can click on ‘Apply’ to revert the page to that version of the page.
Another option is to use quick key options, like CTRL-Z on Windows. Though this will only undo your last action.
Final Word: How to Undo in Elementor
This article will help you learn how to undo in Elementor. Follow the steps to find out how.


 Website Maintenance – Use Promocode: scanwp
Website Maintenance – Use Promocode: scanwp  Advanced JetPlugins for Elementor
Advanced JetPlugins for Elementor  Semrush 14 days trial
Semrush 14 days trial  Kinsta – Managed WordPress Hosting
Kinsta – Managed WordPress Hosting  Bluehost Hosting
Bluehost Hosting