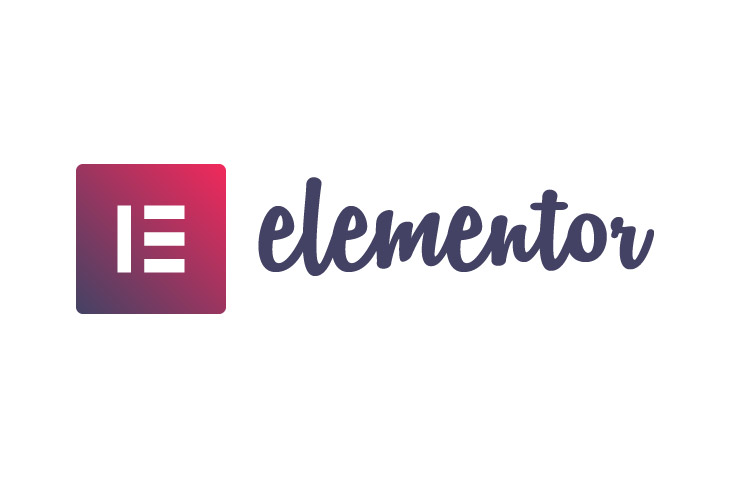
How to Duplicate a Page in WordPress Elementor
Last modified: March 30, 2023
Elementor is a very versatile page builder that allows you to make changes to any page that you can customize to ensure that your website performs better. The problem that you have is that you want to have consistency across your website. Without consistency, your audience will be wondering whether your website is not authentic. While you can make the adjustments yourself, it can be very inefficient and not accurate. That is why duplicating pages can be good. So in this article, we will discuss how to duplicate a page in WordPress Elementor.
* This button will show the rest of the post and open up an offer from a vendor
Why Duplicate a Page in WordPress Elementor?
There are numerous reasons why you might want to duplicate a page in WordPress Elementor, but consistency is the main reason. Consider that you have a page for each of your services, you want to make sure that there is the same theme and style throughout all the pages. You will want to have the benefits, call-to-action, and more all in the same place.
While it is possible to do this to each page, when you have to replicate this process across five, six, or twenty pages, the process becomes tiresome and mistakes are often made. Therefore, while you might think that you can do it without challenges, this is completely wrong.
Therefore, the best option is to duplicate the page and then you can customize the page for your specific needs.
How to Duplicate a Page in WordPress Elementor
To duplicate an Elementor page, you will need to save the original version of the page as a template. This is rather straightforward. Just log into your WordPress website and then navigate to the page that you want to. Then you can click on the arrow to the right of the ‘Update’ button to open the ‘Save Options’.
Choose the option that reads ‘Save as a Template’ and while you’re doing this you should give your template a name. You can then click on the ‘Save’ option.
Then to duplicate the page on another page, you can either choose to build a new page or go to the page where you would like to insert the template. From there you can select the folder icon on the canvas that will take you to your Elementor Library.
Once inside the Elementor Library, you will see lots of options for you to choose from, with Blocks, Pages, and My Templates. Select the option that reads ‘My Templates’ from your editor to find the template that you just saved. It might take some scrolling if you’ve created a few templates.
Then you need to click on the template and click on the ‘Insert’ option on the far right of the page. The template will be added to the page you’re working on and you can then customize the page with new text/images/videos.
Final Word: How to Duplicate a Page in WordPress Elementor
Above are the instructions on how to duplicate a page in WordPress Elementor. It will help you save time and prevent mistakes from being made when you’re designing your website.


 Website Maintenance – Use Promocode: scanwp
Website Maintenance – Use Promocode: scanwp  Advanced JetPlugins for Elementor
Advanced JetPlugins for Elementor  Semrush 14 days trial
Semrush 14 days trial  Kinsta – Managed WordPress Hosting
Kinsta – Managed WordPress Hosting  Bluehost Hosting
Bluehost Hosting