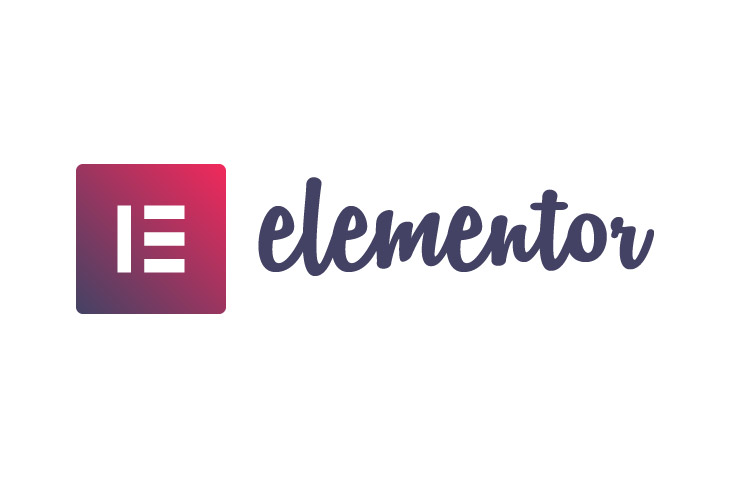
How to Add Header in WordPress Elementor
Last modified: March 18, 2023
Elementor offers flexibility in the visual display of your website and one area that is certainly underutilized with the plugin in the header and footer areas, including sticky headers. There are more than 25 stunning header/footer blocks and full compatibility that can be used within most WordPress themes. So in this article, we will discuss how to add a Header in WordPress Elementor and why it should be done.
* This button will show the rest of the post and open up an offer from a vendor
What is a Header on your Website?
The website header is the top area of a website. It is usually consistent throughout a website, but there are times when owners will make changes based on the section of the website.
The header is the first impression of the website, and therefore, it is important to get it right.
The Importance of a Good Header
The header is one of the most important parts of any website. Why? Because it can be used to promote the brand and provide the best user experience for the customer. It can include all the important information, such as the main navigation, contact details, and other information that is vital for success.
They’re also an excellent location for placing a call-to-action, like subscribing, buying, or social media links.
How To Edit Your WordPress Header in Elementor
To adjust your header in Elementor, it is important to follow these steps.
Step 1 – WordPress Dashboard
The first thing that you need to do is to access your WordPress dashboard through the normal signing-in process.
Step 2 – ThemeBuilder
Now you can go to your Templates section and then the ThemeBuilder. You can click on the option ‘Add New Template’ and then select the option for Header.
Step 3 – Name
Name your header template. You can then click on the ‘Create Header’.
Step 4 – Premade or From Scratch
Now you can choose whether you would like to use a premade header or would like to create one from scratch.
Step 5 – Make Changes
Now you can make changes to the header. It is wise to add lots of details and a good navigation system for people to find their way around your website. You should also have your social media and perhaps a telephone number for your business.
In addition, it might be best to have your email subscription call to action on the header.
Step 6 – Set Header
Now you can publish the header and then choose where you would like to have the header. The default option is for the header to be placed across the entire site.
Can this be Done For Footers?
Yes, this same process can be done for footers as well. Though you will need to select the Footer option. The footer should also have a small menu on it, social media links, and perhaps links to the latest content that has been released on your website.
Footers are fantastic ways to give your audience more branding pushes and to get them to go to other parts of your website.
Final Word: How to Add Header in WordPress Elementor
Now you have learned how to add a header in WordPress Elementor. With this, you can truly customize your website to make it 100% unique to your website and brand.


 Website Maintenance – Use Promocode: scanwp
Website Maintenance – Use Promocode: scanwp  Advanced JetPlugins for Elementor
Advanced JetPlugins for Elementor  Semrush 14 days trial
Semrush 14 days trial  Kinsta – Managed WordPress Hosting
Kinsta – Managed WordPress Hosting  Bluehost Hosting
Bluehost Hosting