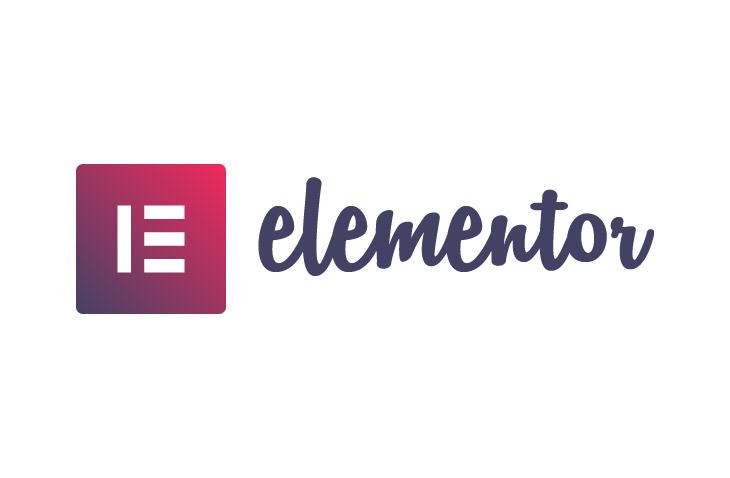
How to Create a Checkout Page With Elementor Pro
Last modified: June 11, 2022
Are you looking into how to create a unique checkout page with Elementor Pro? Then you might want to consider the options that are available in this blog post.
* This button will show the rest of the post and open up an offer from a vendor
Why Create a Unique Checkout Page
There are numerous reasons why you might want to create a unique checkout page for your website. The first is that the default might not be applicable for your website/products/services. You might need specific information or remove fields that don’t apply to your business.
Using Elementor Pro to Improve your Checkout Page
Using Elementor Pro is a great way to improve your checkout page. You can follow these instructions to add one to your website.
Step 1 – Log In
The first step is to log into your WordPress website using your user credentials.
Step 2 - Assign A New Page As Your WooCommerce Checkout Page
The next step is to create a new checkout page for your website. This is despite WooCommerce containing its own, default option. This is a simple process that can be done within just a few seconds and is essential to use any unique design for your checkout page.
To start, go to the new page from the WordPress dashboard, and save the page with a good name. Then you need to navigate to the WooCommerce options, and settings and then click on the ‘Advanced’ tab. There you can assign your new page to the checkout option, the name of the new page should appear in the drop-down menu.
Step 3 - Activate Element Pack
Now you can activate the Element Pack for Elementor WooCommerce options. Within this pack, you will find that there is a customization option for your WooCommerce checkout pages. You can drag the widget into place and start customizing your checkout.
Step 4 - Edit The Content Of Your Woo Checkout Page
Now you can edit the content of the WooCommerce checkout page through the new page that you’ve created. There are several options here that you can add. You can start with the name and address of your customers and then move on to the important information for your orders.
Step 5 – Save
When you’re finished, you can save your page and then it will be active.
Tips for Checkout
The best advice for your checkout page is to make it as short and as easy as possible. One of the main reasons why checkouts are abandoned is because the customer feels the page is too complicated. Using a custom checkout allows you to have a smaller checkout that customers will want to complete.
And with the Element Pack for Elementor, you can improve the checkout with customized, branded colors and options that improve the experience for your customers.
Final Word: How to Create a Checkout Page With Elementor Pro
Above are the steps that are required on how to create a checkout page with Elementor Pro and the Elements pack. It is a simple process that takes just a few minutes to complete.


 Website Maintenance – Use Promocode: scanwp
Website Maintenance – Use Promocode: scanwp  Advanced JetPlugins for Elementor
Advanced JetPlugins for Elementor  Semrush 14 days trial
Semrush 14 days trial  Kinsta – Managed WordPress Hosting
Kinsta – Managed WordPress Hosting  Bluehost Hosting
Bluehost Hosting