
SEMrush Review – Competitor Research
Last modified: December 12, 2023
The vast majority of the posts on this particular site talk about the technical aspect of building WordPress websites. We show you the best WordPress themes and plugins for specific types of sites, we write WordPress tutorials for those of you that know how to code, but all that is not important if you don’t know how to market the websites you build and get traffic so people actually see the site you built. Today we are going to get deep into SEMrush which is a wonderful tool that will help you with lots of issues regarding marketing your site and getting traffic with the help of proper competitor research which will give you a great platform to create an in-depth keyword research. This is our very own SEMrush review.
SEMrush Features at a Glance
SEMrush has various features that you will love, let’s go through a few of them at a macro level and then dive deep into each one of them.
- Ever want to tap into what your competitor is doing? With SEMrush it’s totally possible. Get a full report of all the keywords any given website ranks for
- Estimated traffic level
- Full backlinks report of any given website
- Technical SEO audit for your website
- Gap analysis between your website and your competitor’s
There are many more very exciting features inside and if you like spying on your competitors with our WordPress theme detector you will love this tool as well.
Use SEMrush for Free
Obviously we all like to save money when we can and this is no different. You can use SEMrush a bit without even signing up by just going to the site and pasting a URL in the search bar. You should be warned that not all the options will be available and you will only see the first few results in every category. Also, after using the tool a few times you will get a permanent message asking you to signup and not allowing you to continue. However, if that works for you then that is a great solution. To check it out, just put your URL in the below search bar.
New & Lost Keywords
SEMrush Trial Period
If you like what you see in the free version and want to try it out for a while without committing to purchasing, that’s totally understandable and a valid option. Just click on the below button, sign up and get your 14 day trial before committing to anything (in any case you could always cancel your subscription if you decide you have no need for it anymore).
SEMrush Dashboard Review
First of all on this SEMrush review, let’s all choose a URL that we want to check out. For the purpose of this SEMrush review I’m going to investigate the very well known Themeforest website and see what’s going on there in terms of keywords, traffic, ads, backlinks etc.
First of all I paste Themeforest’s URL in SEMrush’s search bar:
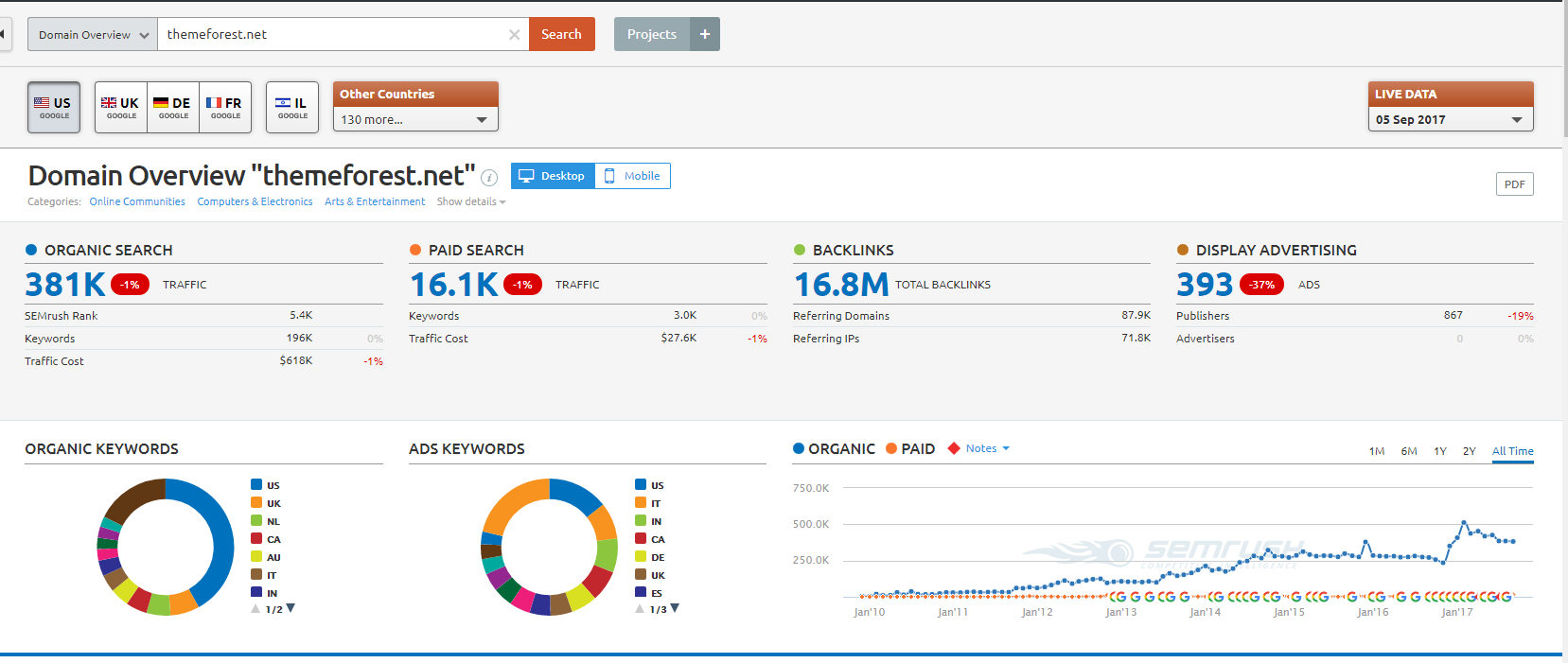
Straight off the bat after hitting the “search”button above, I get a whole lot of information that could be extremely useful (assuming I was actually researching this site). Let’s take a look at the first section.

The first row of information gives us a nice overview of the online marketing activity on Themeforest. If we click on any of these boxes we will be directed to a new page with that subject on it only with much more information regarding the specific subject.
- Organic search – SEMrush rank (they rank every site in their databases), amount of keywords they rank for and their traffic cost
- Paid Search – Amount of keywords they use in their PPC campaigns, PPC traffic cost
- Backlinks – The amount of backlinks pointing to Themeforest, amount of referring domains and how many IPs
- Display Advertising – Divided into publishers and advertisers

This section is divided into 3:
- Organic Keywords – a chart with the amount of keywords ranking in each country. In this example you can see that the majority of keywords ranked are from the US.
- Ads Keywords – Same as above, just in Google Adwords campaigns
- Over Time – here you can see how Themeforest ranked throughout the years, organically and in ads. This gives us a great idea of the company’s growth over the past few years
Next on the list for this SEMrush review is the…
Competitor Research of Organic Search Information
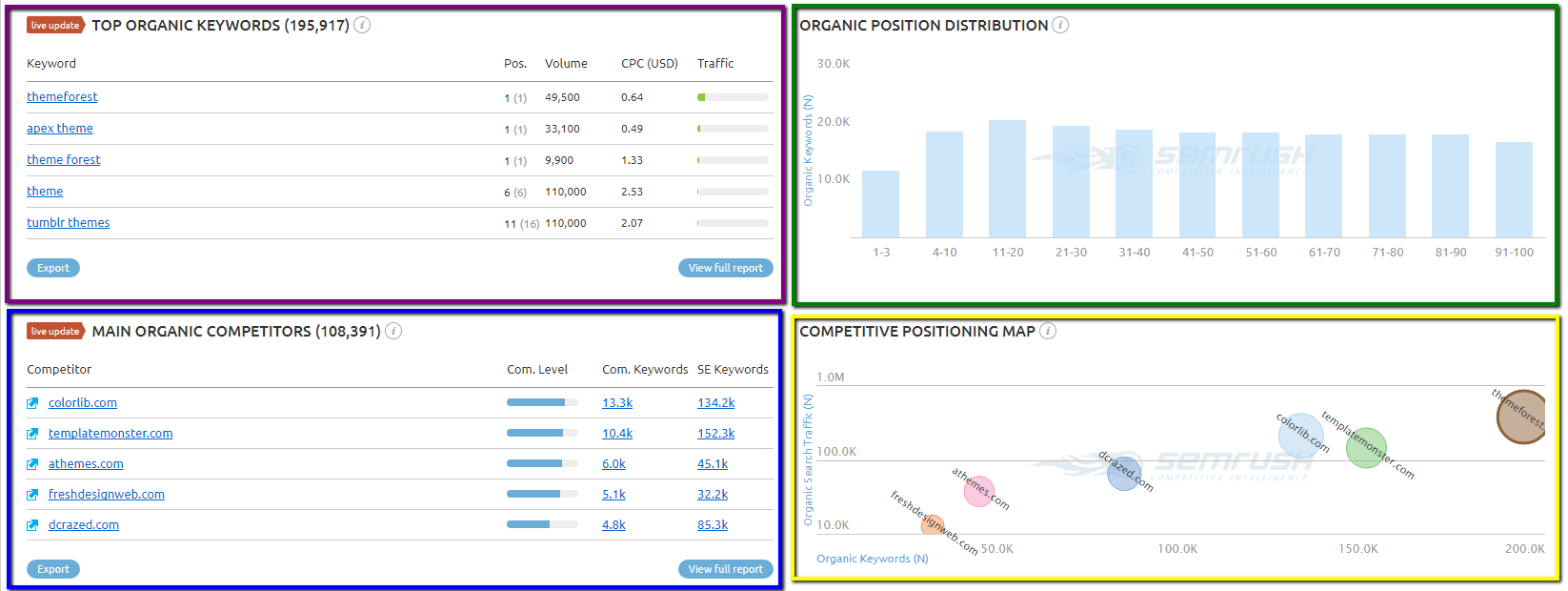
This section is divided into 4 section which all have to do with your competitor’s organic information.
- Top Organic Keywords – in our case, Themeforest has 195,917 keywords which it ranks for in the organic search results. Each keyword has the position in the SERP (1-100), the search volume for each keyword, CPC (cost per click) and they even show you the amount of traffic each keyword leads to their site, assuming it’s a substantial amount compared to the entire traffic count. We will get into this later on in the review, however, you have the ability to click on “export” or “view full report” to do just that.
- Organic Position Distribution – as you know, usually we consider pages or terms that are ranked, if they are positioned up till the end of the 10th SERP, meaning position 100. This graph shows the distribution of your competitor’s keywords among the first 100 positions. In this case we can see that Themeforest has more keywords that rank in position 4-10 than they have in position 1-3.
- Main organic competitors – This is great. This graph shows you a list of other domains that rank with similar keywords as your competitor. They divide this section into sub areas giving you additional information, which is the competition level where the first in line is a higher level of competition and as you go down, so does the competition level. The second sub section here is the amount of common keywords the 2 domains have. As you can see, the first in line has 13.3k common keywords as Themeforest. The last sub section is the amount of keywords each domain in the list has in search engines.
- Competitive Positioning Map – The last graph shows a visual demonstration of how the main organic competitors are placed in the search results, taking search engine traffic and amount of organic keywords into account.
Branded Organic Traffic
Next up on the SEMrush review – Branded traffic is when a user searches for your specific brand as opposed to searching for what you sell. For instance: many people each day search for our “free WordPress theme detector tool” in Google, and some of them just search for “Scan WP“. Depending on the results of Branded organic traffic, you can make a lot of conclusions, including how many people actually want that specific brand as opposed to any other company that sells the same product that they do.

The branded Organic Traffic area is broken up into 4 areas.
- Branded search – According to this, Themeforest has 60.4K entrances from 327 keywords which include their brand name. These can all be variations such as “Themeforest themes”, “Themeforest plugins”, “Themeforest prices” etc. If you click on the number of “Keywords” you will be taken to the “Branded” page with a full report of the branded keywords.
- (+3) Branded VS. Non-Branded – When you hover above the pie it shows you the information that you see in the next block. As you can see the branded traffic is almost 16% of all the organic traffic.
- Branded Traffic Trend – The graph you see here is an expected branded traffic trend in the next 12 months, based on the trends since the domain was indexed by SEMrush.
Competitor Paid Traffic Information
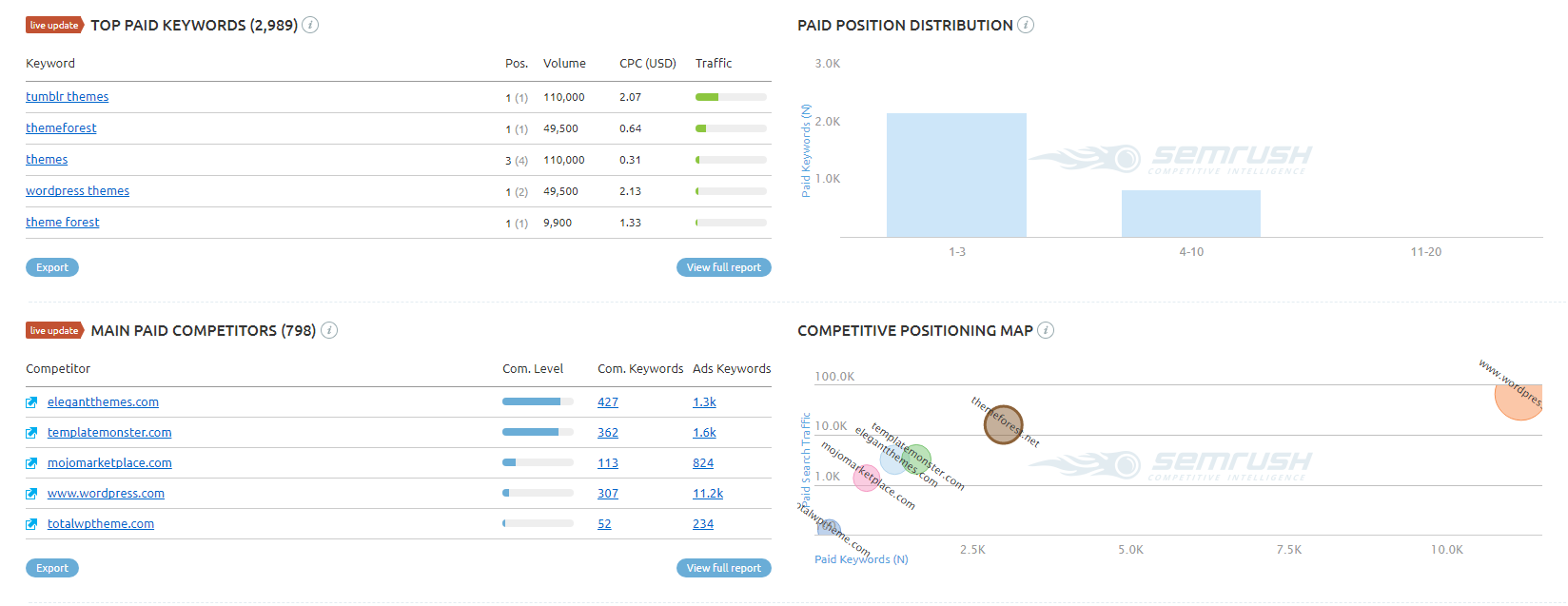
Just like the organic traffic area, this section is the same, just for paid traffic. This section will help you determine what your competitor is doing on Google Adwords etc.
- Top Paid Keywords – in our case, Themeforest has 2,989 keywords which it ranks for in the paid search results. Each paid keyword has the position in the results, the search volume for each keyword (which is obviously the same as in organic search), CPC (cost per click) and traffic each keyword brings to their site from the paid ads.
- Paid Position Distribution – Similar to above, this graph shows the distribution of your competitor’s keywords among the ad positions.
- Main Paid Competitors – Same as above, this graph shows you a list of other domains that target the same keywords as your competitor. They divide this section into sub areas giving you additional information. The first one is the competition level like the graph above. The second sub section here is the amount of common paid keywords the 2 domains have. The last sub section is the amount of paid keywords each domain targets.
- Competitive Positioning Map – The last graph shows a visual demonstration of how the main competitors in PPC are positioned.
Sample Ads

Our SEMrush review continues with the Sample ads section. This is pretty cool! Here you can see a sample of 4 ads that your competitor uses. This could be really HUGE if you are investigating a competitor and want to know exactly what ads he is using. Like in some sections above, if you click “view full report” you will see a full list of all the ads created by your competitor.
Backlinks – Competitor Research
If you are reading this SEMrush review, I’m going to take an educated guess that you all know what backlinks are. But just in case, bare with me for a sec 🙂
One of the signals that Google uses in order to decide where to rank a website in the organic search results if backlinks. A backlink is when a site other that your own ads a link to your website, signaling to Google that your site is relevant and trust worthy. That’s in a nutshell. There are many posts online that explain backlinks in further depth if you want to learn more about it.
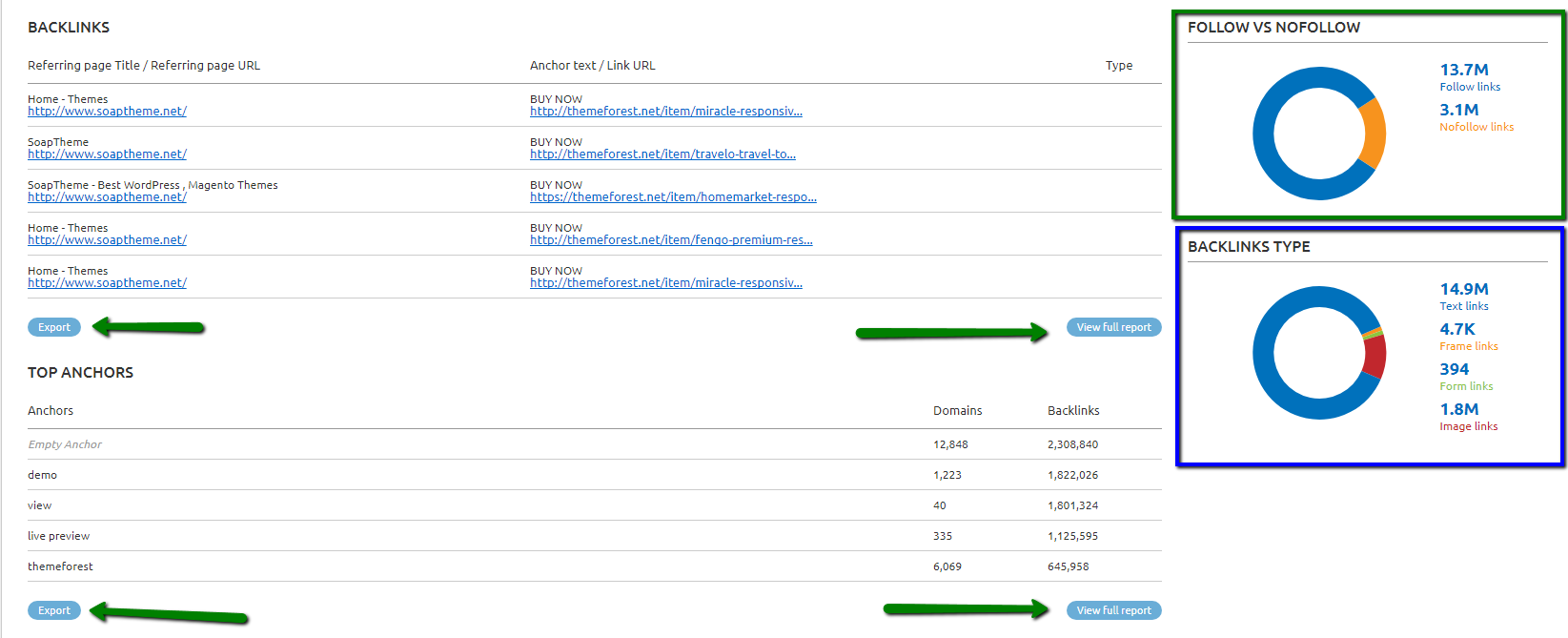
Many people would pay good money for a report like this of all their competitors. The competitor backlinks area is divided into 4 areas.
- Backlinks – Separated into 3 areas. First is the referring URL along with its title, second is the anchor text used to link to the site along with the actual link they used. Third is “Type” which should show the types of links used but for some reason it’s empty.
- Top Anchors – a full list of all the anchors used to link to your competitor + the amount of domains that used each anchor and the amount of actual backlinks that used each anchor.
- Follow VS. No Follow – This is a highly useful graph which shows the actual amount of “nofollow” backlinks used in comparison to follow links (A “follow” link is actually not a term since all links are “follow” unless you add a “nofollow” tag but I guess there is no other way to write it)
- Backlinks Type – Unlike in the “backlinks” area, here the “Type” works just fine. It shows the distribution between the different types of backlinks. Such as: Text links, Iframe links, Form links or Image links.
Backlinks on a Domain or Page Basis
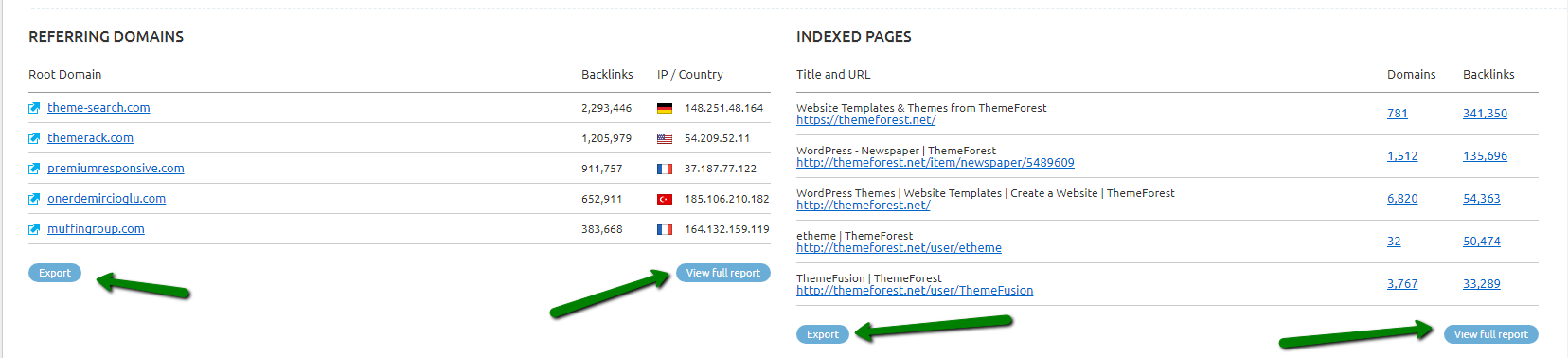
This review section is divided into 2 and is a continuation of the “Backlinks” area.
- Referring Domains – This section shows the actual domain (not page) that links to your competitor, the amount of backlinks to their site (a really high number as seen here usually means a site-wide link or a banner etc.), the IP and country of each website.
- Indexed Pages – This section shows pages that are indexed on your competitor’s website and their title, the amount of domains that link to them and how many backlinks link to them.
Just as seen on many other reports above, here too you have the option to click export or view the entire report. When you deal with really large websites like in this example, your only normal option is to export the report since it could take ages to go over everything anyway.
Publishers Research
Publishers research is our SEMrush review’s next item. A publisher is a website that has a placement for ads. This report is a publisher research.
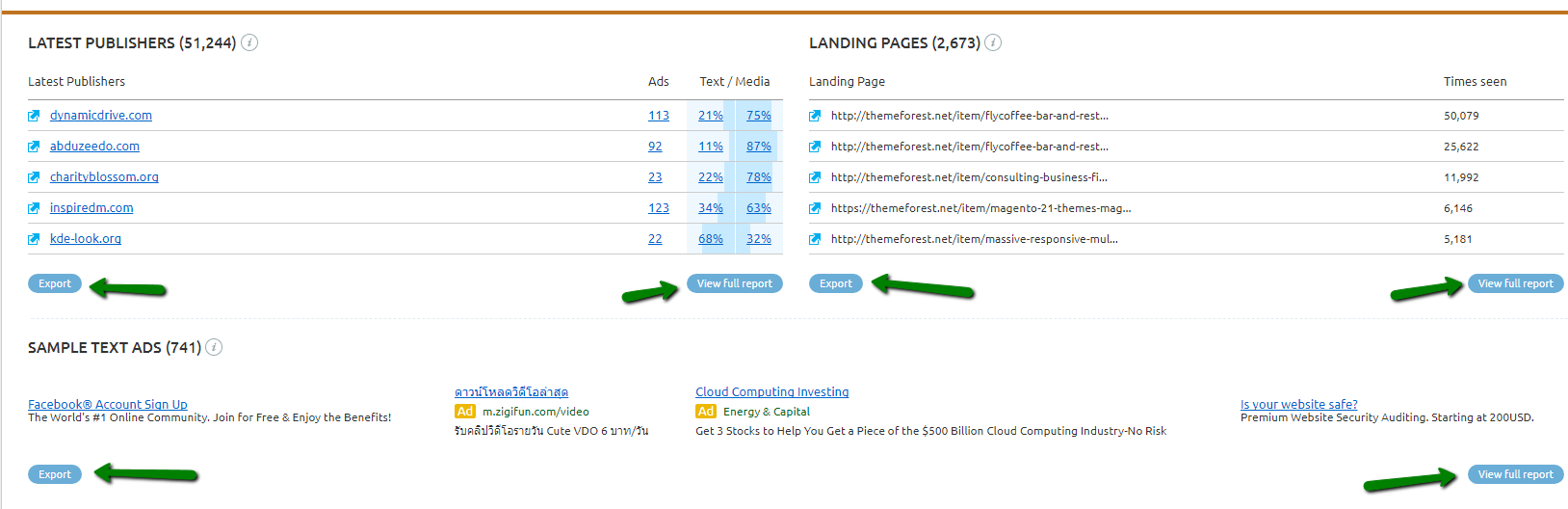
This section is divided into 3 main sections:
- Latest Publishers – The latest publishers, the amount of publishers, their domains, amount of ads, out of the ads what percentage is text and what percentage is media.
- Landing Pages – The landing pages that the display ads point to.
- Sample Text Ads – Example of text ads used on the publisher’s website
Sample Media Ads
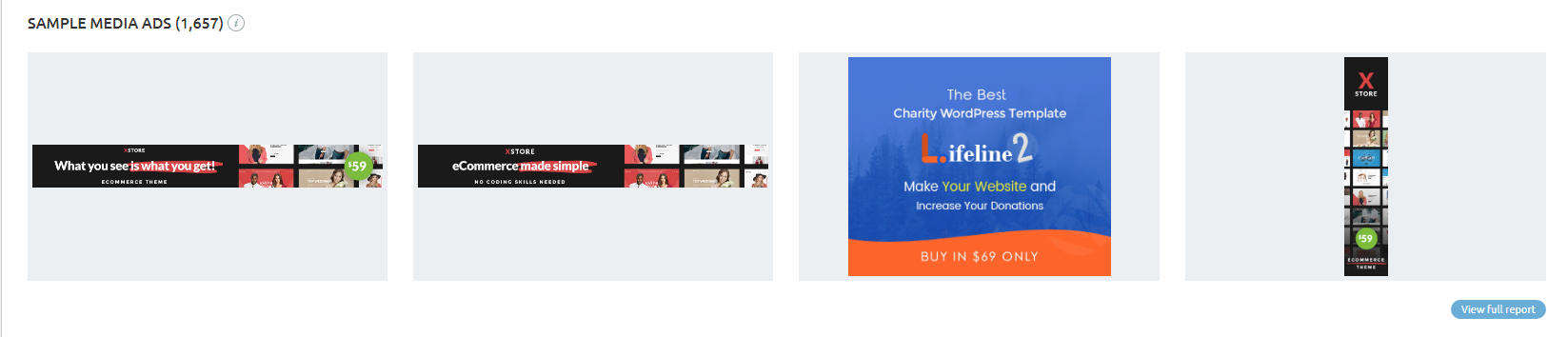
An assortment of the actual media ads used by the publishers in order to promote your competitor.
Device Competitor Research – Mobile VS. Desktop Data

All that data we just went through is actually only half of what you can see on the dashboard. At the top of the page you might have noticed that it was automatically showing us desktop information, while you can choose to click the “mobile” button and see mobile specific information. This kind of breakdown is excellent for us planning to create a deep competitor research. You might get some serious information that will help you going forward with your own website. It’s important to note that this option exists on every single report on the site, so when you go into a report the default will always be “desktop” unless you decided to press “mobile”.
That’s only the beginning!
All we did until now is see the information that the dashboard gives us. There are many more features to go through, so let’s do it.
SEMrush Sidebar
Moving on to our next item on the SEMrush review – the SEMrush sidebar. As you might have noticed, each of the sections we just talked about is easily accessible via the sidebar. We’ll start drilling down through the sidebar and see what else SEMrush information can do for us. As mentioned above, each sub section on the dashboard is clickable and will lead you to some of the same pages we will get to through the sidebar.
Competitor Organic Research – Positions
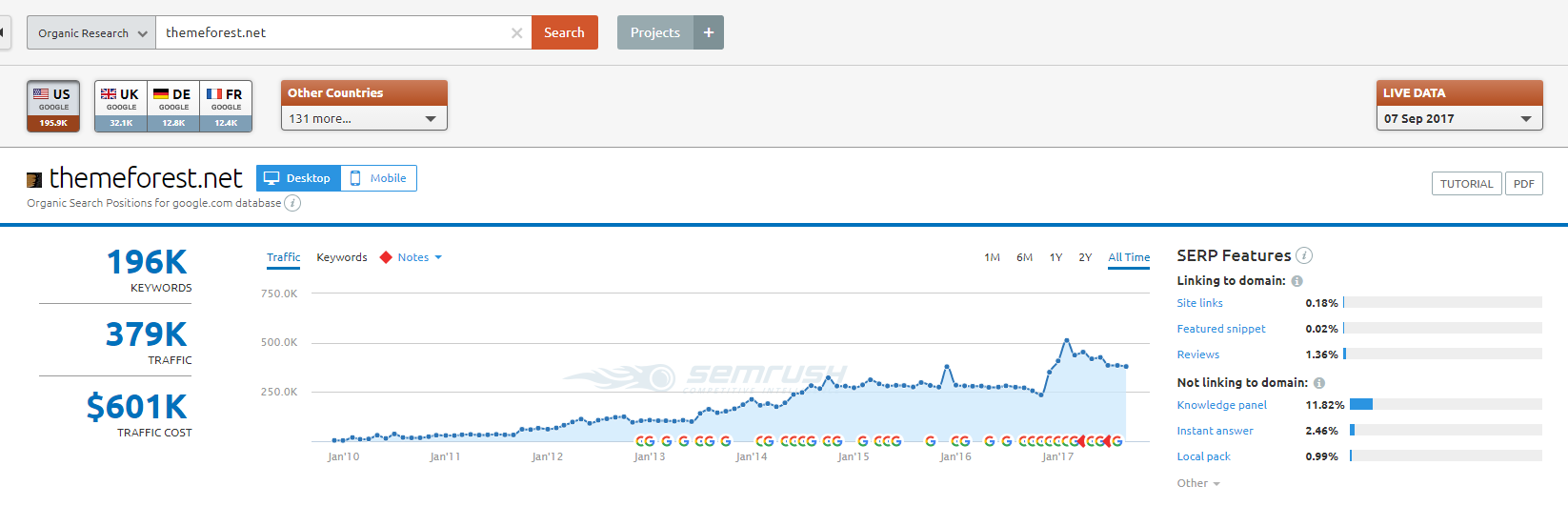
Clicking on the “positions” link in the sidebar will take you to a page that looks like this. There are several interesting things to look at here so let’s get through them.
First of all the default is to use the “US” database but if you are promoting a website in the “UK” for example you can change that as shown in the above image – right under the search bar. There is a choice of 135 countries (!!!!).
The main chart was shown on the dashboard too but it’s easier to take a deeper look at it here. It’s really interesting to see the estimated traffic a few years back and see how this company gradually built itself from the ground up to what it is today. Hovering above each blue dot pops open a window with the actual estimated traffic amount and the date. You might have noticed all those Google icons along the graph too, each one represents an algorithm change such as “Panda”, “Penguin” etc. If you click on them you can see what the exact update was and what it affected.
The “SERP features” area is interesting too. It breaks down Google features that the competitor we are researching has on the search results. The first part breaks it down to site links (links under the result which usually appears with brand searches) snippets and reviews which all link to the site. The second part are also Google features but these have no link to the site such as the “knowledge panel” and “instant answer”.
Competitor Organic Search Positions
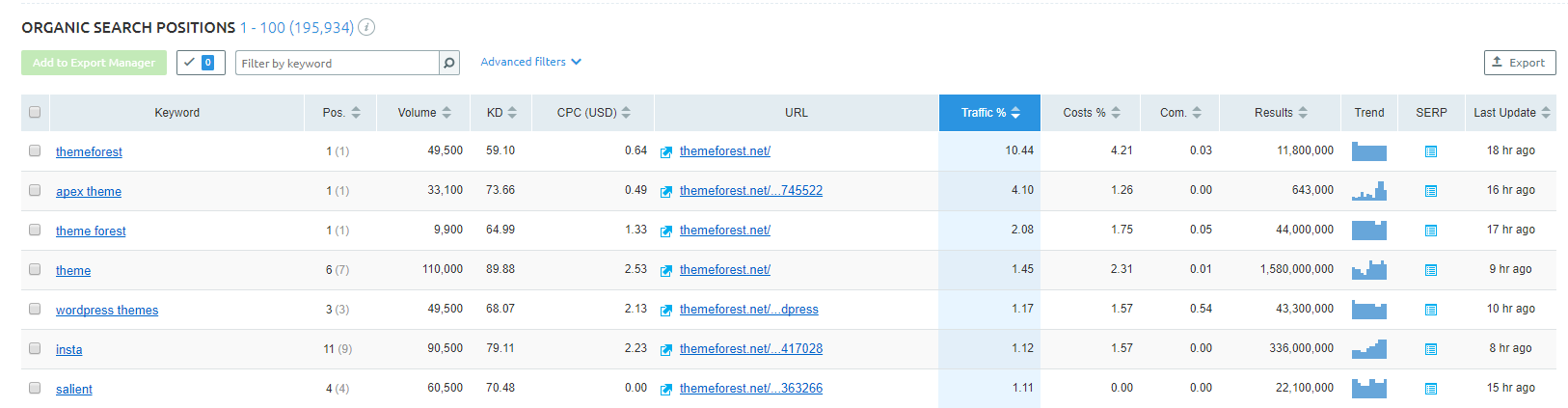
This is one of the reports that I personally spend a whole lot of time on when I do extensive competitor research or just a serious keyword research for a client. This report will tell you all you need to know about your competitor’s keywords. As shown above, and what I personally do because you can’t really filter through so many results, click the top right button and export the report to Excel and do most of your competitor research there as opposed to using SEMrush’s platform. Here is what you can learn from the organic search positions report:
- Keyword – basically what we all want to know. “What keywords does my competitor use?” here you get a full comprehensive report of every single keyword in SEMrush’s database (or databases).
- Position – what position each one of the shown keywords is ranked in the search results. This is a great place to change the country database to show local positioning as opposed to Google US. The number in brackets is the previous ranking.
- Search Volume – search volume for every keyword you r competitor is ranked for. This is the amount of times users searched for each keyword in the past 12 months divided by 12. So this is a monthly search volume average
- KD – not sure what this stands for (maybe keyword difficulty?) but it’s an estimate of how hard it would be to rank for each particular keyword. The estimate calculates many parameters in order to be as accurate as possible. The higher the number the harder it will be.
- CPC – cost per click for advertisers to rank for each of these keywords.
- URL – the page that ranks for each given keyword. You can click on the arrow on the left of each URL and see the actual page or you can click on the URL itself and investigate that specific URL (this could be really useful!)
- Traffic % – the percentage of the entire website’s traffic that comes from that specific keyword. This can be really great to use on your own site. Google has been hiding the actual organic keywords in Google Analytics for the past few years. This way you can see exactly what keywords bring in the most or least traffic. This is one to cherish!
- Competitive Density – the density of advertisers using this specific keyword in their ads. 1 is the highest and most density.
- Results – the amount of results displayed in the search results for any given keyword.
- Trend – the interest in each specific keyword for the past 12 months.
- SERP – click on it and see the actual search results page and where the keyword is positioned. See image:
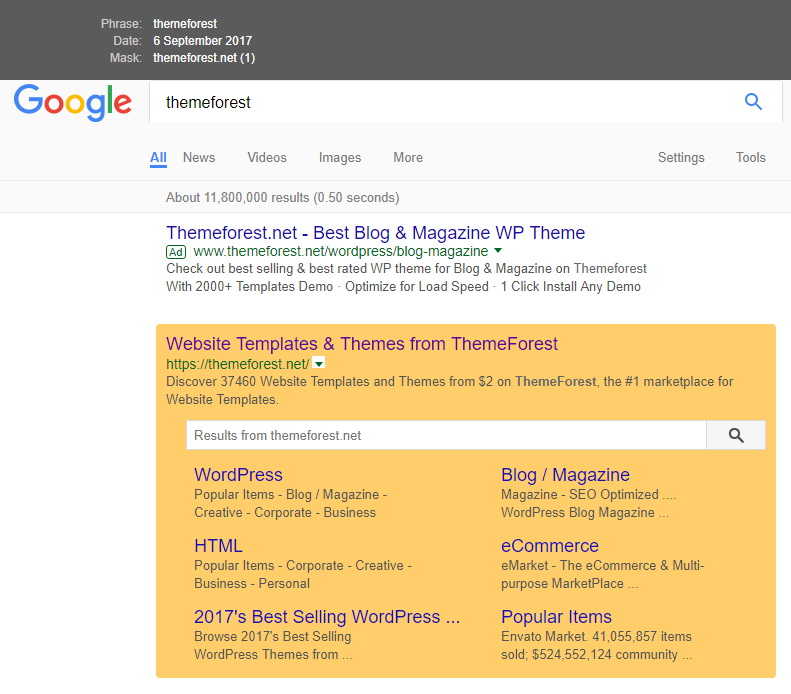
- Last Update – the last time SEMrush found each particular keyword in the search results
That’s it for this report. This is one of the most important reports you can get when doing competitor research or even just a regular keyword research since you get a huge list of potential keywords and you can even see which URL your competitor ranks for them and see what you can do to make your site even better.
Here is a short video tutorial in case there is something that was unclear:
New & Lost Keywords
The next area we’ll be talking about on this SEMrush review is the new and lost keywords. The following report / graph / page shows us all the keywords that just started to rank for our competitor’s domain, keywords that used to rank but now don’t any more, keywords that their position has improved and keywords that their position has declined.
Besides using this page for competitor research, it’s a great resource to use on your own website. This will give you a good picture of keywords you weren’t even aware you ranked for, it’ll show you keywords you used to rank for but suddenly don’t any more etc. There is a lot you can learn from this kind of report, competitors aside. This is great for our own sites!
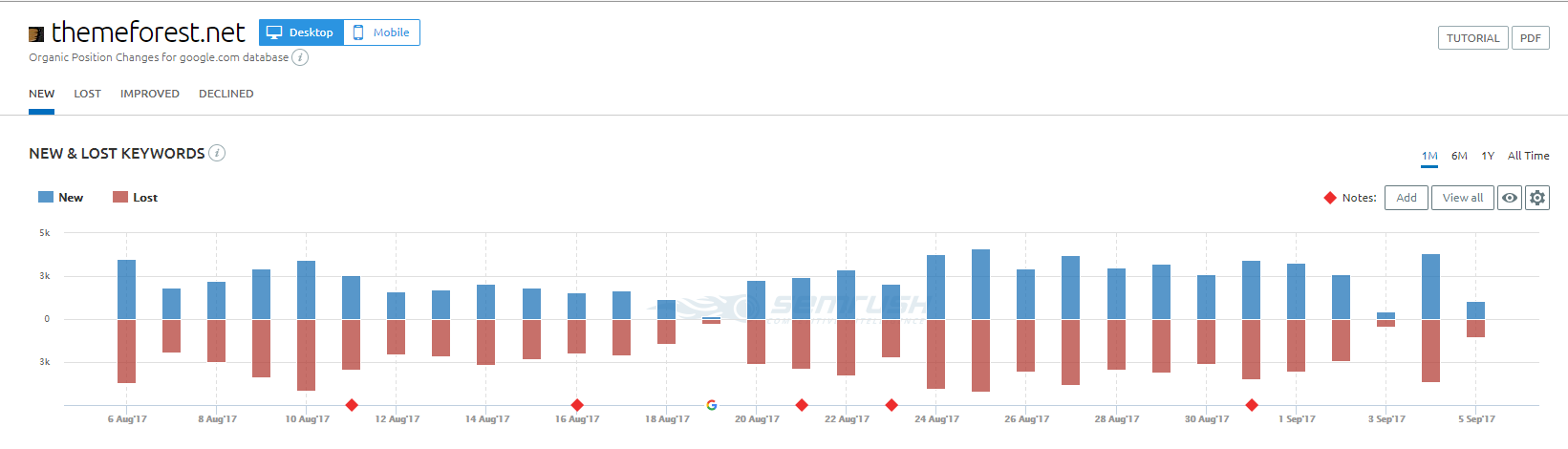
The first area as you can see in the image above is a graph that shows each day in the past month with a visualization of the amount of new and lost keywords. If you press one of the links on the right (1M, 6M, 1Y or all time) it will split the chucks of information into larger periods of time. This is great if you want to see what your competitor used to rank for a year ago for example but doesn’t any more. Each bar is clickable and will take you to the specific period of time so you can have a deeper look under the hood and see what happened that day / month specifically. If you look at the left side now, you’ll see that the default report is “New”, but you can click on any of the other 3 links to dive in deeper. This can also be great for your or your client’s website, it will give you a wider picture of things and will enable you to investigate specif keywords you lost for example.
Which takes us to the second part of the page. Now I’m going to click on “declined” and show you the second part of the page:
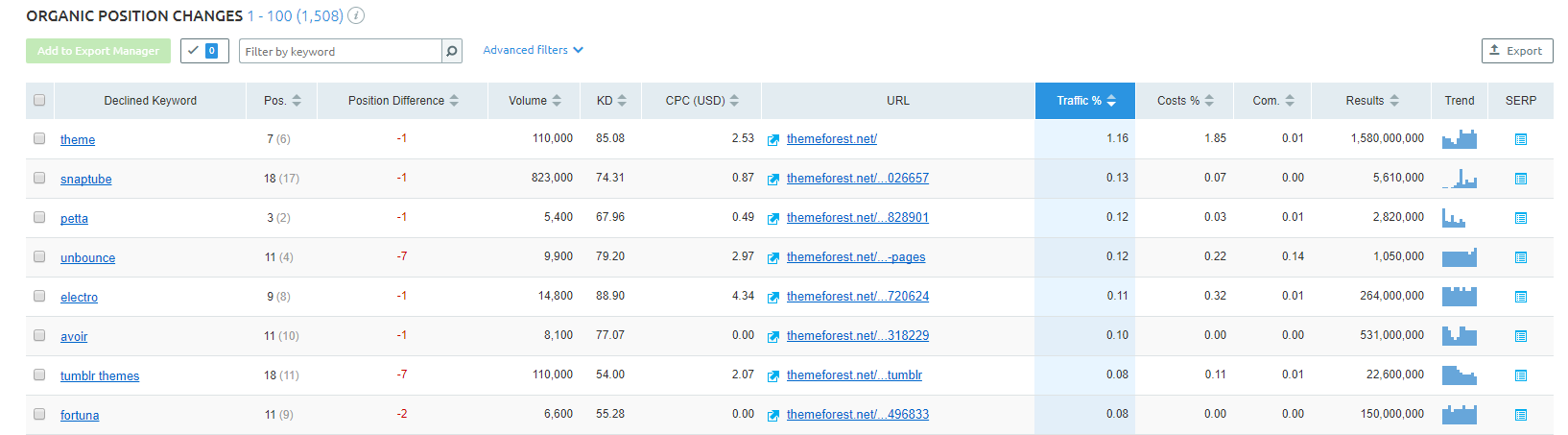
The report you see now is all the keywords that your competitor has ranked and their position has declined in the past 6 month (I chose 6 months on the right as explained before). The position column shows the current ranking and in the brackets you can see the ranking before the decline. The position difference is the difference between the previous rank and the current one. The rest of the fields are the same as we saw before. Note that just like in other reports, you can click a column to change the ascending or descending direction. That way you can find the keywords with the biggest or smallest difference for example.
Your Competitor’s Competitors
The next page on the list in the sidebar is the “competitors” page.

The first part of this page should look familiar to you since we saw it on the dashboard. One part shows us the amount of keywords your competitor has, the traffic and estimated traffic cost in paid ads. Note that each of those is clickable and you can dig deeper in your competitor research. The right part as we already saw is a visualization of the position of your competitor’s competitors (which could be you) in the search results.
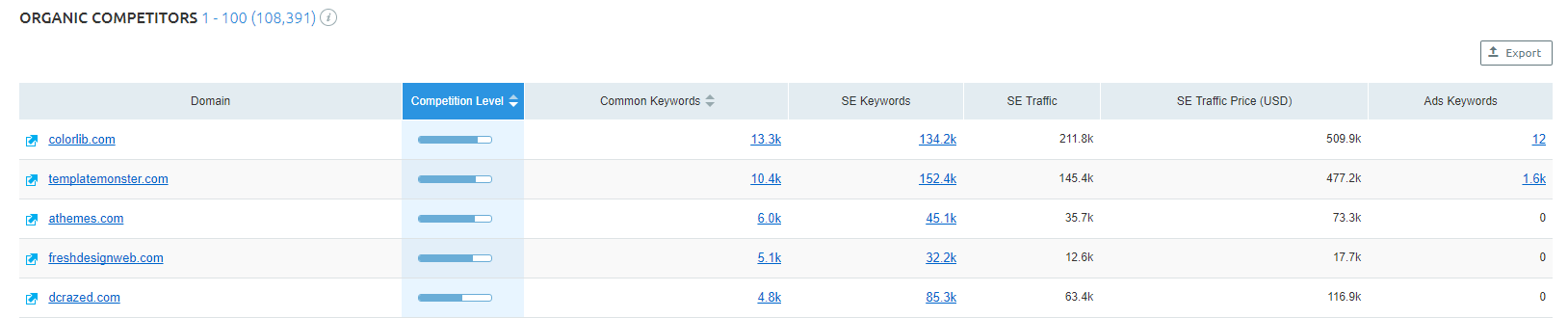
The second part is a full list of all your competitor’s competitors in the search results. This is the breakdown:
- Domain – the competitor’s domain which is clickable so you can dig into each competitor’s site within SEMrush too.
- Competition level – based on the amount of common keywords.
- Common Keywords – Pretty self explanatory – clickable for the full list.
- SE Keywords – amount of keywords this domain has ranked in the search results – clickable for the full list.
- SE Traffic – amount of traffic from search engines
Research Competitors Specific Pages
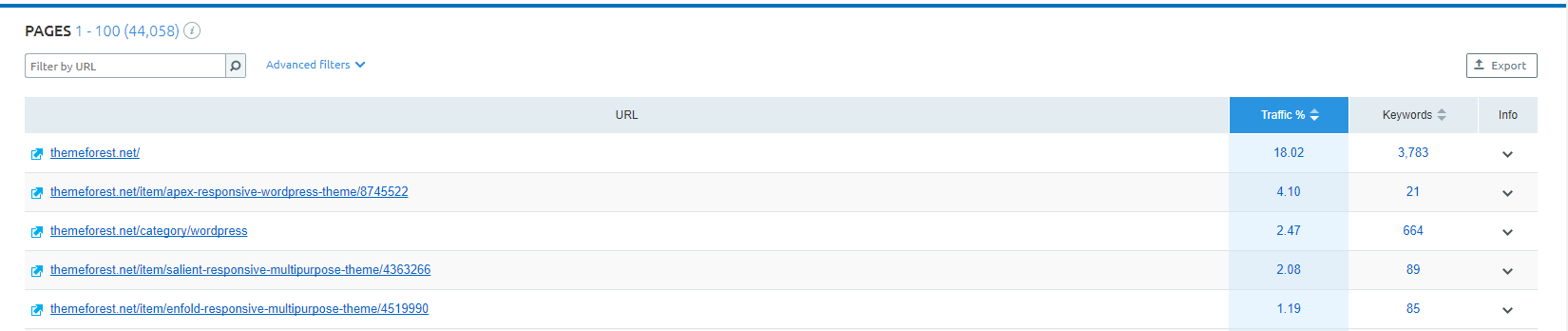
Next on the SEMrush review – the pages area. The “pages” page enables us to do a deep analysis of our competitor’s pages, page by page. As you can see in the image above, each URL is clickable and you can dig deep into each separate URL. The second column shows the percentage of traffic each page receives out of the total sum of organic traffic to the site. The third column shows how many keywords each page ranks for. Hovering above the bottom pointing arrow in the fourth column “Info” will tell you how many backlinks any given page has and how many ads keywords to a given page.
Competitor’s Subdomains

This new report is short and simple. It gives a list of all the competitor’s subdomains, the amount of traffic each subdomain receives, the percentage out of the full sum of traffic and how many keywords each subdomain ranks for.
Competitor URL
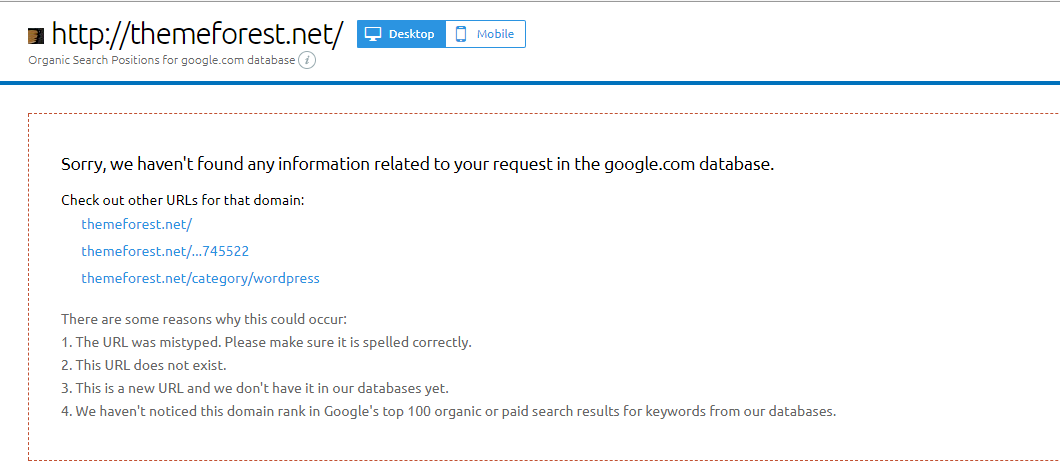
In general this page is supposed to show you organic positions for the given URL but for some reason I got the above message. This might be some sort of bug because trying a few huge sites in the industry gave me the same message, while checking out much smaller sites actually worked. I hope they are working on a solution.
Research your Competitor’s Backlinks
This SEMrush review just got interesting – on to your competitor’s backlinks. in the SEO world, one of the biggest forms of competitor research is researching your competitor’s backlinks. This part is one of the most important reports you can look at. There is a ton of information here so let’s go through everything and see what we can learn about our competitor.
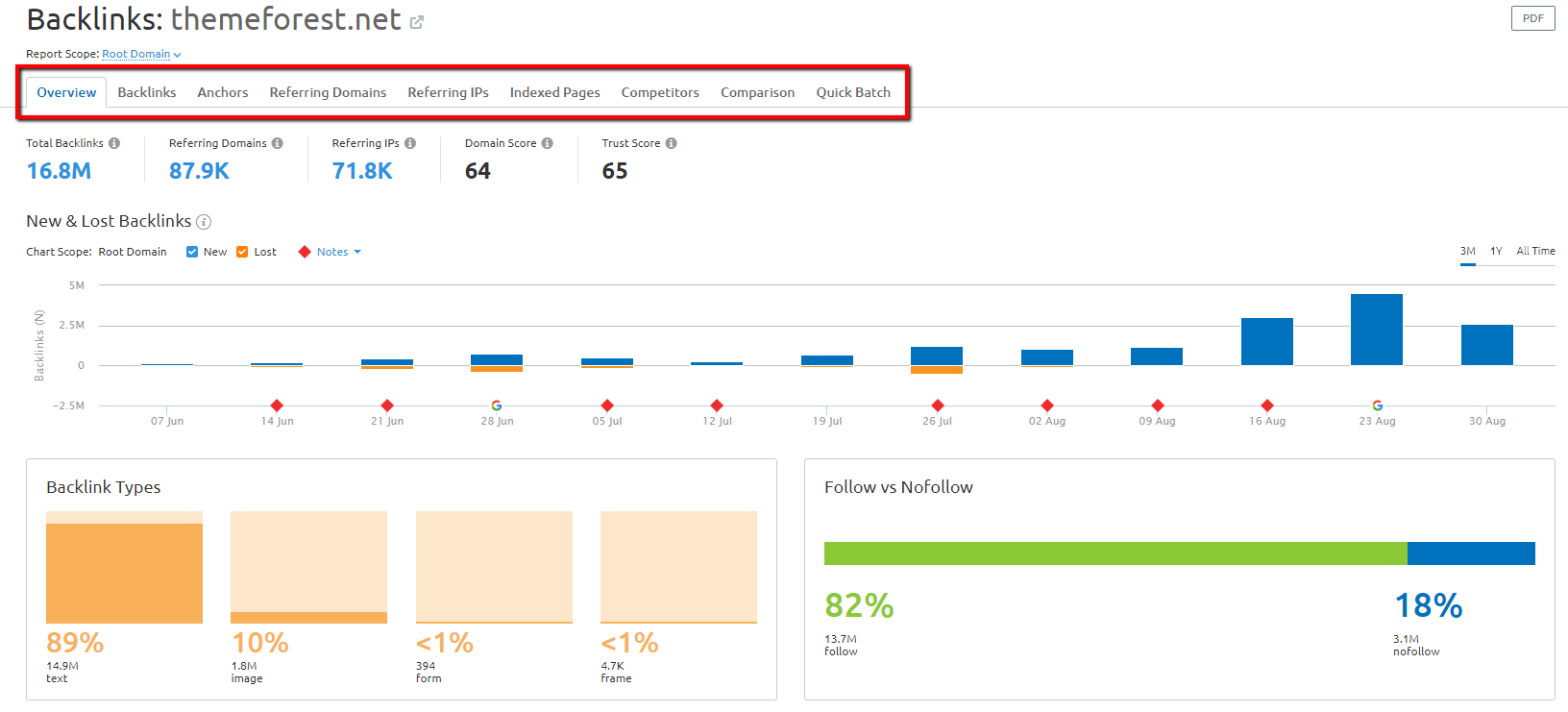
We start off in the overview window which shows us a summary of some of the information we will see in a minute. In order to move on to other information just click on one of the links at the top of the page (marked in red in the image above). The first area gives us some general information:
- Total backlinks – the amount of backlinks pointing to your competitor – clickable to dig deeper in.
- Referring domains – amount of domains linking to your competitor – clickable to dig deeper in.
- Referring IPs – the amount of IPs linking to your competitor – clickable to dig deeper in.
- Domain Score – A unique SEMrush score on a 0-100 scale, guessing the quality of the website based solely on the quality of sites linking to it.
- Trust Score – Pretty similar to the above, the score here is made up of the amount of quality sites that link to your competitor’s site.
Below we continue with an interactive chart that visualizes new and lost backlinks. You can un-check the new or lost checkboxes to see only the other in the chart. This chart is based on the past 3 months, however you can change it to either 1 year or all time.
Continuing down the page we now have a graph with the backlink types and their percentages. We saw something similar in the dashboard if you remember.
Now we have another graph we already saw in a slight different way – the amount of follow links vs. the nofollow ones.
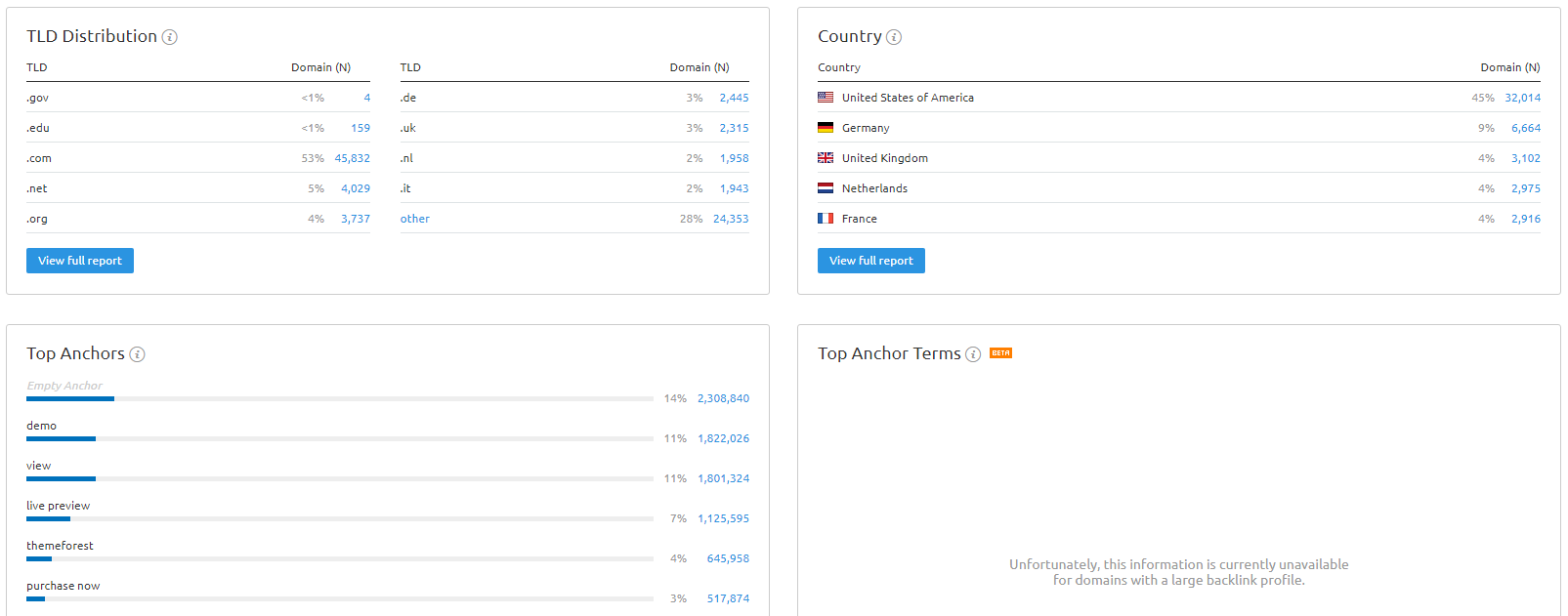
- The overview continues with a TLD (top level domain) distribution, meaning each TLD (.com, .net etc.) – how many backlinks does your competitor have from each TLD.
- Backlinks by country – how many backlinks does your competitor have from each country? You cal click on the number and see those specific backlinks grouped together.
- Top Anchors – the top anchors used to link to the site, this too is clickable.
- Top Anchor Terms – is in beta and is currently not available for domains that have large backlink profiles.
That’s what you get in the overview, now you can click on any of the links above and dig in deeper researching your competitor’s website.
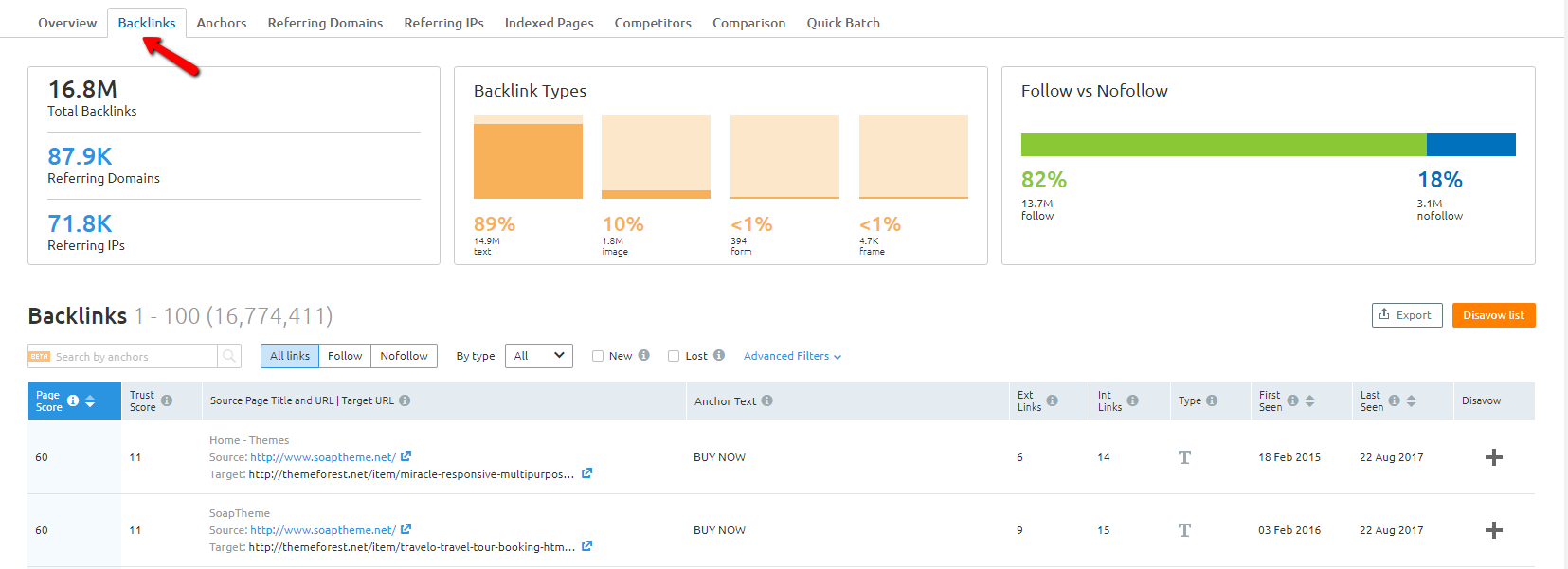
This is just the information we just saw in the overview tab, just now you get a full report as you can see below. You can filter things out here if you want, such as:
- Search for specific anchors only
- Filter between all backlinks, no follow or follow links
- Filter by type – text links, images, iframes etc.
- New acquired backlinks only
- Lost backlinks only (deleted)
- If that’s not enough there is an advanced filter a bit like in Google Analytics which can get really specific
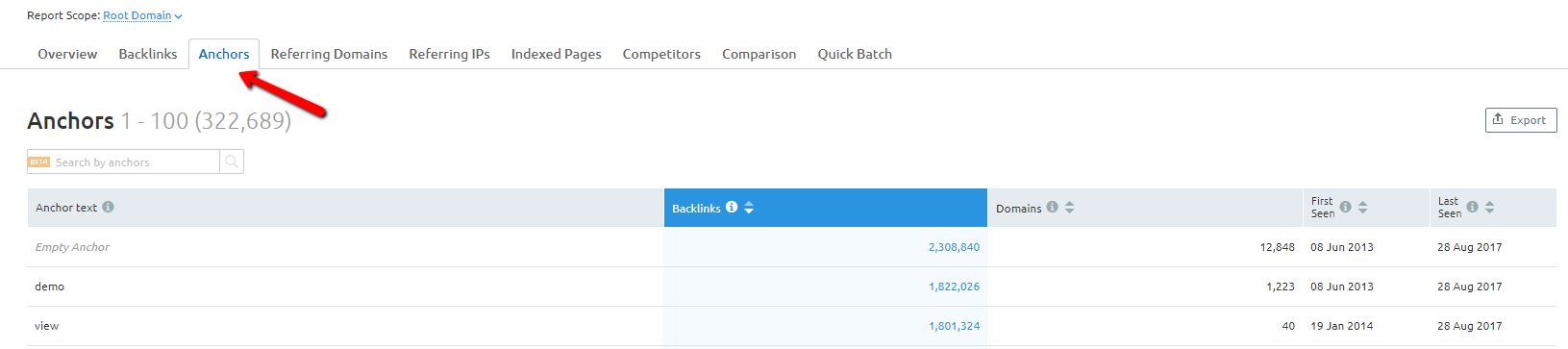
This report is focused specifically on the anchors. You can filter by a specific anchor if you want. Each anchor in the list has a number of times it appears in sites linking to your competitor, how many domains it comes from, when the first time that specific anchor was detected and when it was last seen. FYI – regarding backlinks we are searching per domain but if you look at the drop down menu above the top liks, you can change that to per specific page. That can really come in handy when doing comprehensive competitor research.
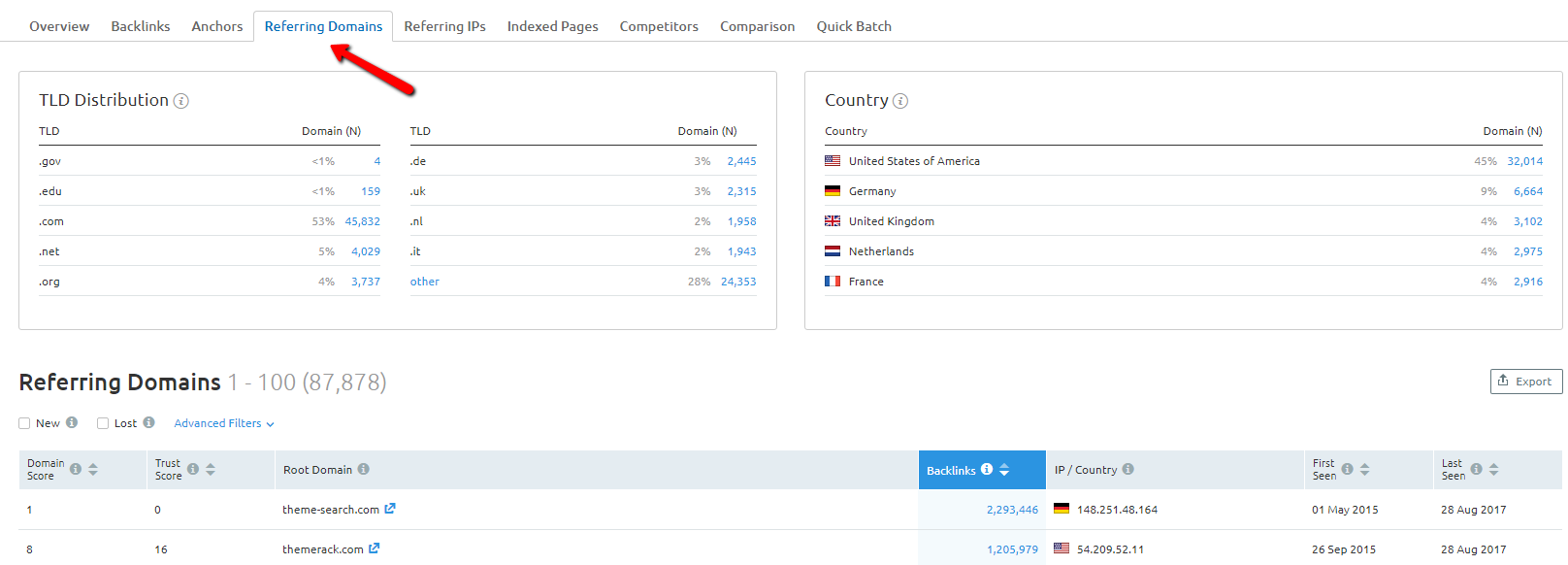
Reffering domains focuses on the actual domain rather than the anchor like before. The top of the page here shows us the TLD distribution same as before and breakdown by country. Below there is an exportable report with each domain that links to your competitor with some of the other information we’ve seen before. You’ll notice that you will start to see information repeat itself and that’s because they put the same information when it’s relevant and sometimes the filtering is just a bit different. Also, just as we saw the dashboard and the overview tab, these show the macro view of the same information, this just shows the same thing in more detail.
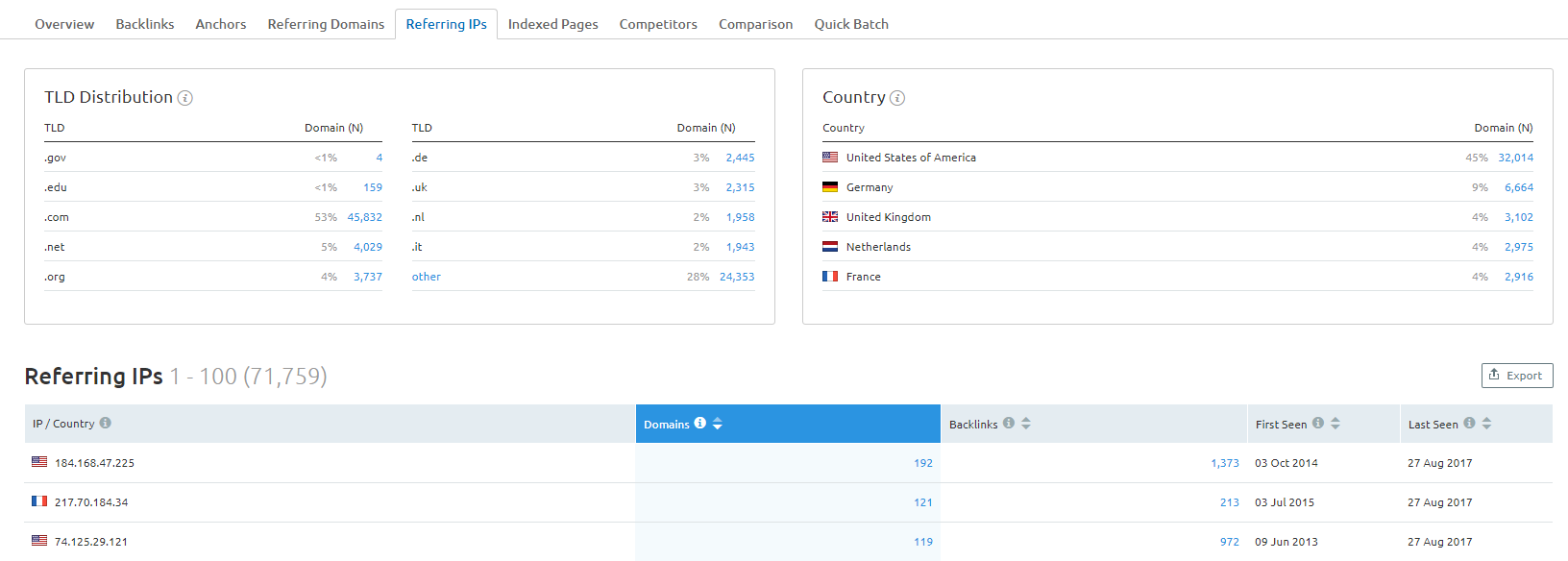
We saw the “Referring IPS” a couple of times before. Clicking on it would have brought us here to see the same information in further depth. Here we can see the top row is the same as the previous tab so we can just keep on going down and see the “Referring IPs” area which shows the actual IPs that link to your competitor, a flag of their country, the number of domains in each IP, the amount of actual backlinks within each IP, first seen date and last seen date.
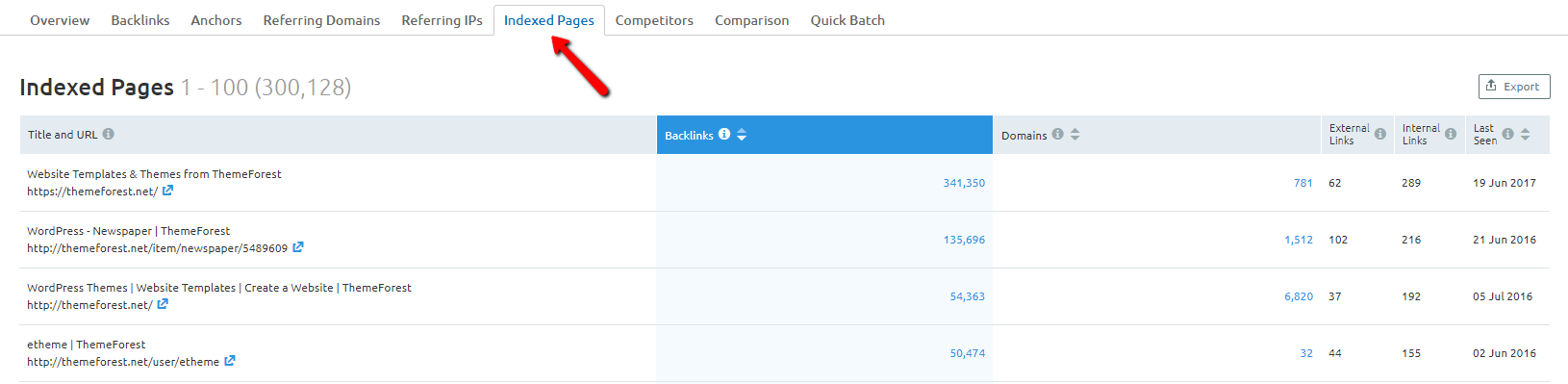 The “Indexed Pages” page shows a breakdown of every indexed page on your competitor’s website, the amount of backlinks pointing specifically to each page, the amount of domains that have backlinks to each page (note that these 2 options are clickable and you can dig deep into a per page view which is crazy useful!), the amount of external link on each of the indexed pages, the amount of internal links from within your competitor’s site to each page and the last date SEMrush saw the backlink.
The “Indexed Pages” page shows a breakdown of every indexed page on your competitor’s website, the amount of backlinks pointing specifically to each page, the amount of domains that have backlinks to each page (note that these 2 options are clickable and you can dig deep into a per page view which is crazy useful!), the amount of external link on each of the indexed pages, the amount of internal links from within your competitor’s site to each page and the last date SEMrush saw the backlink.

Since the top of the page is information we already saw, I skipped in in the screenshot and began with the important parts. This is, unlike the competitors we saw until now, is a very interesting analysis of other domains that have a similar backlink profile. This is an interesting way you can continue your competitor research. Not only do these domains (probably) rank for similar keywords, they also have similar backlink profiles that we can check out. Notice the domain score and trust score are pretty similar in all of them. You can also see the competition level for each of the competitors here, the amount of referring domains that have backlinks to both your competitor and to each domain on the list, a total amount of referring domains (domains with backlinks to it) and a total count of all the backlinks.
Competitor Backlink Comparison
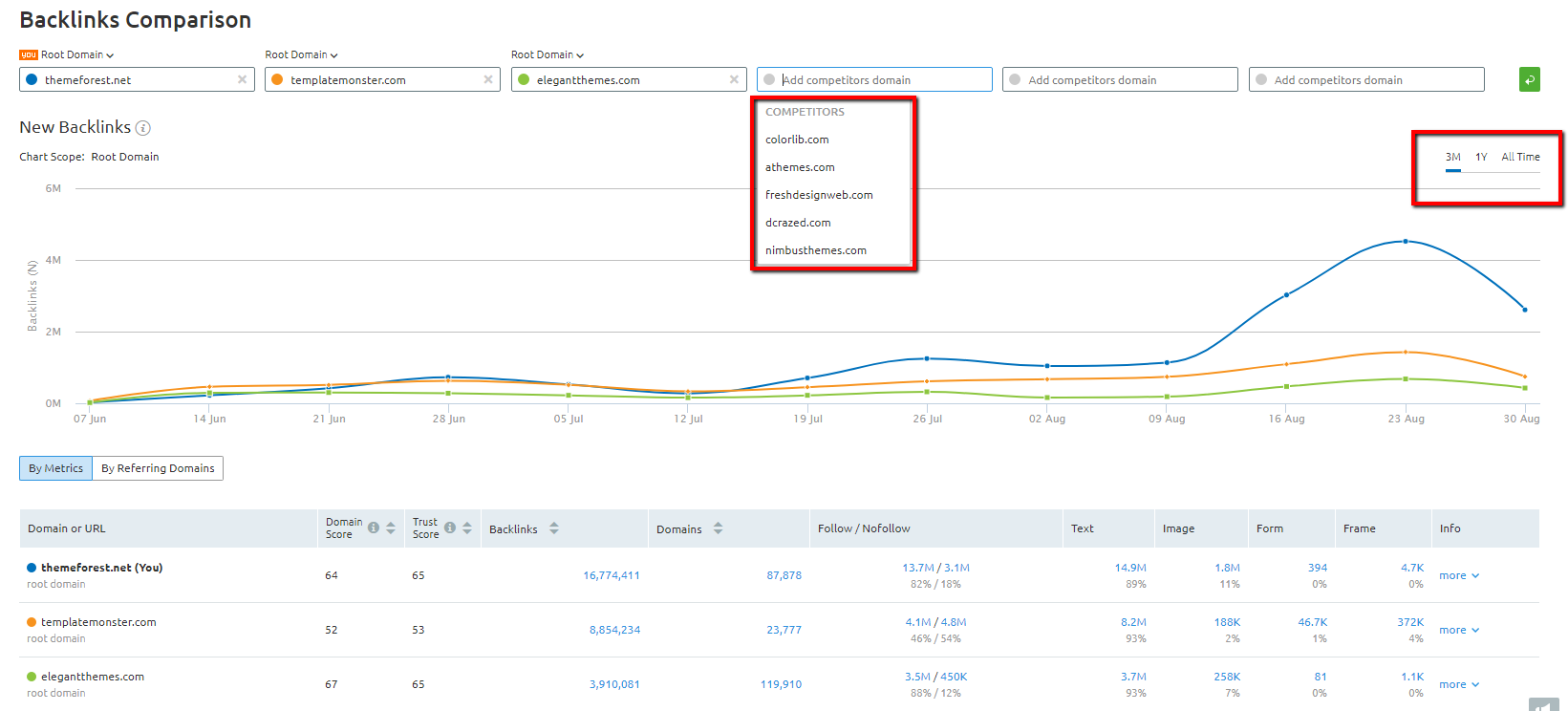
Next on the SEMrush review list – comparing your competitors’ backlinks to each other. The backlink comparison is a really cool feature and as such it could waste a lot of your time 🙂 Right beside the first field that has your competitor’s domain URL, you need to add at least one more competitor (perhaps your own domain?). As you can see in the red square, they automatically give you a few options of the most familiar competitors but you can obviously add whatever you want. For the purpose of this SEMrush review I chose the very popular and successful “Templatemosnster” and “ElegantThemes” websites. In the chart you can see a very clear visualization of backlinks acquired by each domain over time. So in this case on Aug 23rd “Themeforest” acquired a lot of backlinks compared to the other two. If I want, I can change the time frame to a year or all time. Below the chart there is a full report of the comparison between the 3 websites.
- Domain name – they mark the first domain as “you” even though for the purpose of this article “you” is my competitor that I want to research
- Domain Score – explained earlier
- Trust Score – explained earlier
- Backlinks – amount and clickable for a deeper view
- Domains – domains that link to the domain – clickable for deeper view
- Follow / Nofollow – each option is clickable
- Text / Image / Form / Frame – amount of each type of backlink – clickable for deeper view
- Info – breakdown of a few types of TLD backlinks – each one is clickable for a deeper view
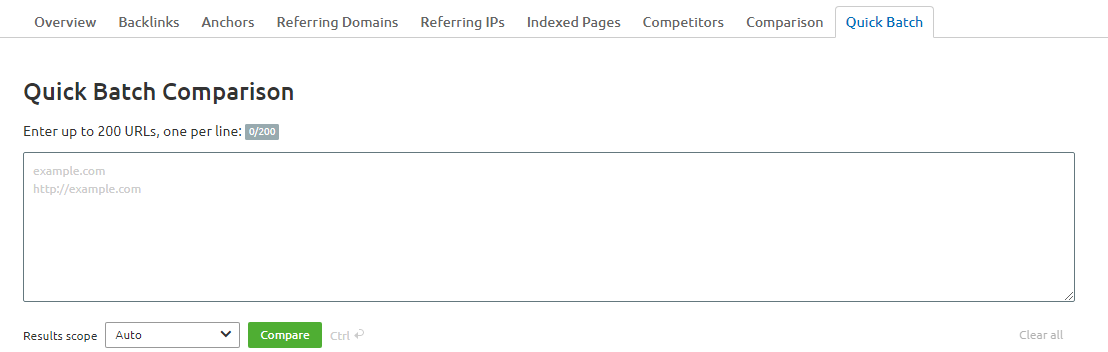
Quick batch comparison is a great idea. Say you have 50 known competitors. All you need to do in order to research all their backlink profiles at once is paste a list into the box above and click the compare button. The result will be similar to what we just showed, except it will have much more domains in it.
Paid Search Competitor Research
As we saw on the dashboard, SEMrush not only shows us information regarding organic results but also paid search. Doing a proper competitor research involves investigating all your competitors’ marketing channels and paid search is definitely a major marketing channel that is worth investigating. Unlike organic search results, where you can rank in the search results for many keywords without actually actively promoting them, researching your competitors’ paid search among other things, is a great way to see what keywords your competitor is actively promoting and paying money to rank for. This can give you a great idea of areas of his business that he is trying to promote rather than others and it can also show you what products are more worth while for him. So, lets go through the paid search area on SEMrush and see what information we can get out of it.
*The pages in this section are pretty much identical to the ones in the organic search area, so we will try to skim through this part much faster than the above.

AS you can see, we see the amount of paid keywords our competitor actively promotes (or promoted), the amount of traffic and its cost. Each of those is clickable to dig deeper. The main graph shows us the competitor’s paid traffic over time. You can change the traffic to focus on “keywords” or “traffic cost” instead. Blow the graph area you will you will see the following report which we have seen very similar ones in the organic pages.

The above report gives you very similar information as in the organic keyword area, just now it’s information from the paid search. The list consists of:
- Keyword
- Position
- Block – top or bottom ads
- CPC – cost per click
- URL – URL the ad points to
- Traffic – traffic percent out of the site’s traffic
- Cost % – cost percentage out of the entire cost
- Competition – based on other advertisers advertising with the same keywords
- Results – amount of results for the given keyword
- Trend – search trend over time
- Last seen – last seen each ad
Paid Ad Position Changes
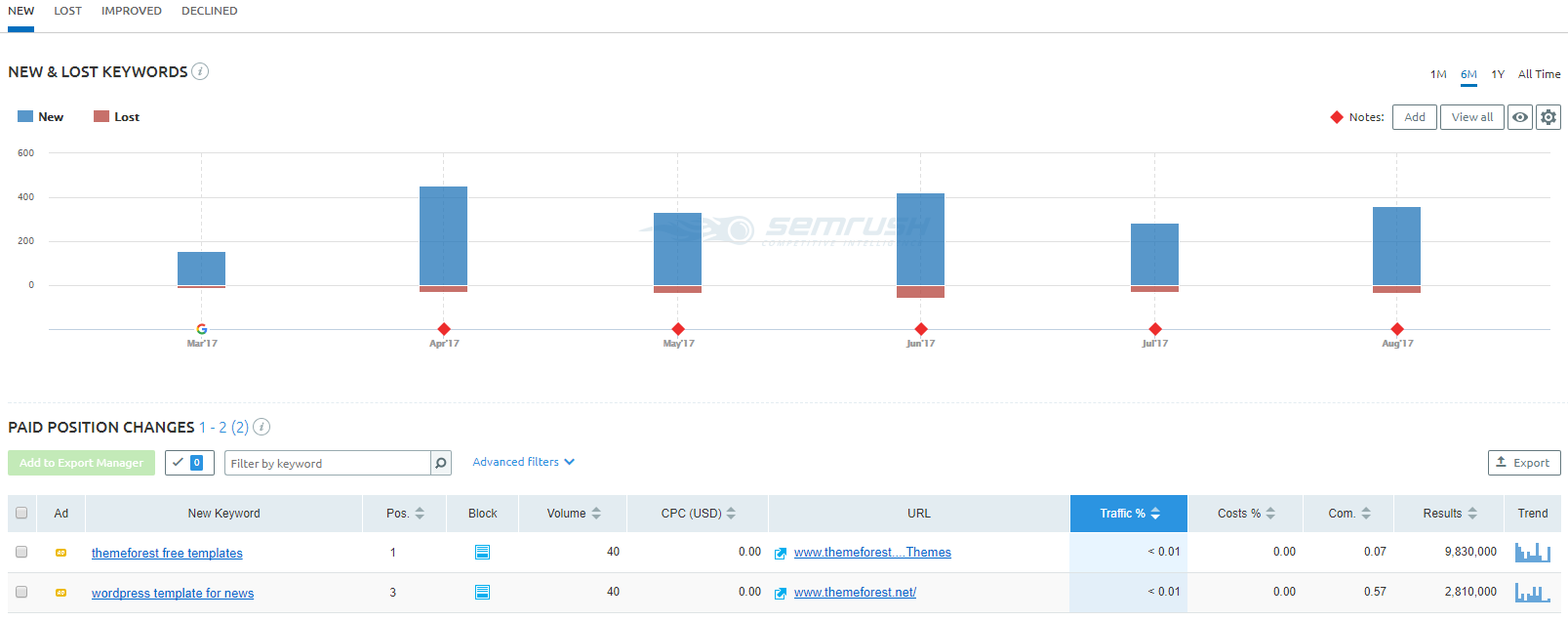
This page is pretty much like the organic “new & lost keywords” page only this one is for paid ads. As you can see, you can change between new, lost, improved and declined just like the organic page. Of course everything here is clickable and you can dig deeper into every segment that you choose. The report below look pretty much identical to the one in the previous page and only that the keywords here are displayed depending on your choice between new , lost, improved or declined.
Paid Search Competitor Research
We will skip the screenshot here since it’s identical to the one in the organic area. As explained in the intro to the paid ads above, this page will help you tremendously in researching your competitor and its competitors. You get a full list of “paid competitors” which can be very different than the “organic competitors”. You can dig deep into their paid keywords they use on Google Adwords and figure out how to use that to your advantage.
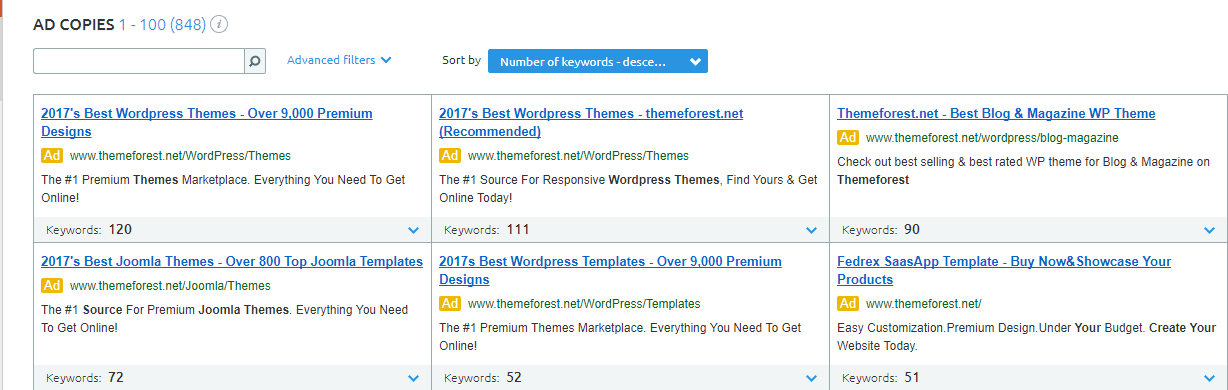
This page is priceless! first of all you have a full visual list of every paid ad your competitor uses with its exact copy, and not only that but within each and every ad copy, you have an indication of the amount of keywords targeted. Clicking on this will roll down a list similar to the reports we’ve seen before on other pages. This way you not only get to see the actual ads but you get to see the specific keywords targeted in order for the specific ad to appear in the ad section in the Google search.
Domain Ads History
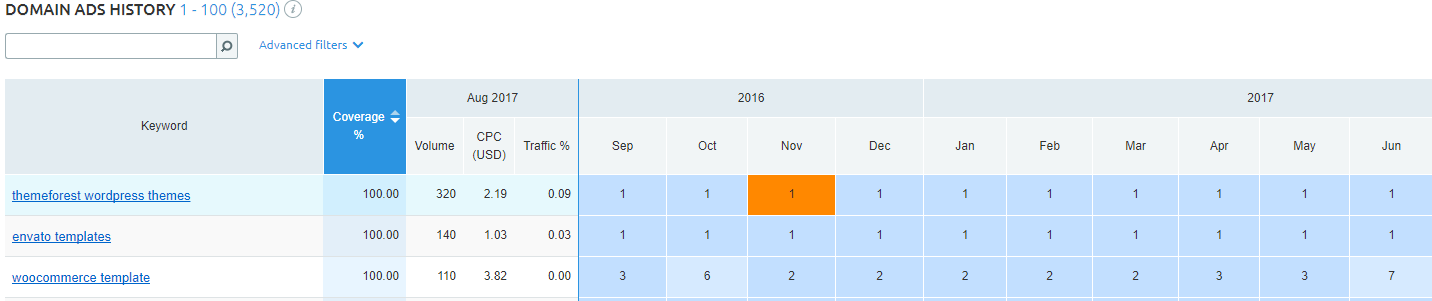
This page gives us a historical view of paid ads our competitor used. This is a pretty cool and interactive page. The left side of the report should be pretty understood to you by now, no reason to go over that again. On the right you will see a number within each month regarding a specific keyword. The number represents the amount of historical ads on that particular month. Clicking on it will roll down an interactive area where you can see the actual ad copy used on that particular month with the specific keyword.
PLA Research
For this particular “competitor” there are no product listings, so you can just see their youtube tutorial which explains how to use that area on the site.
Video Advertising Research
This section is in beta and it will only work if your competitor actually advertises on Youtube. There seems to be a lot of information you can gather from this area if your competitor actually advertises there.
Display Advertising Competitor Research
It’s time to research our competitor’s display advertising activity. This first page you land on is an overview of the rest of the information you can get to by clicking on the links in the tabs above.
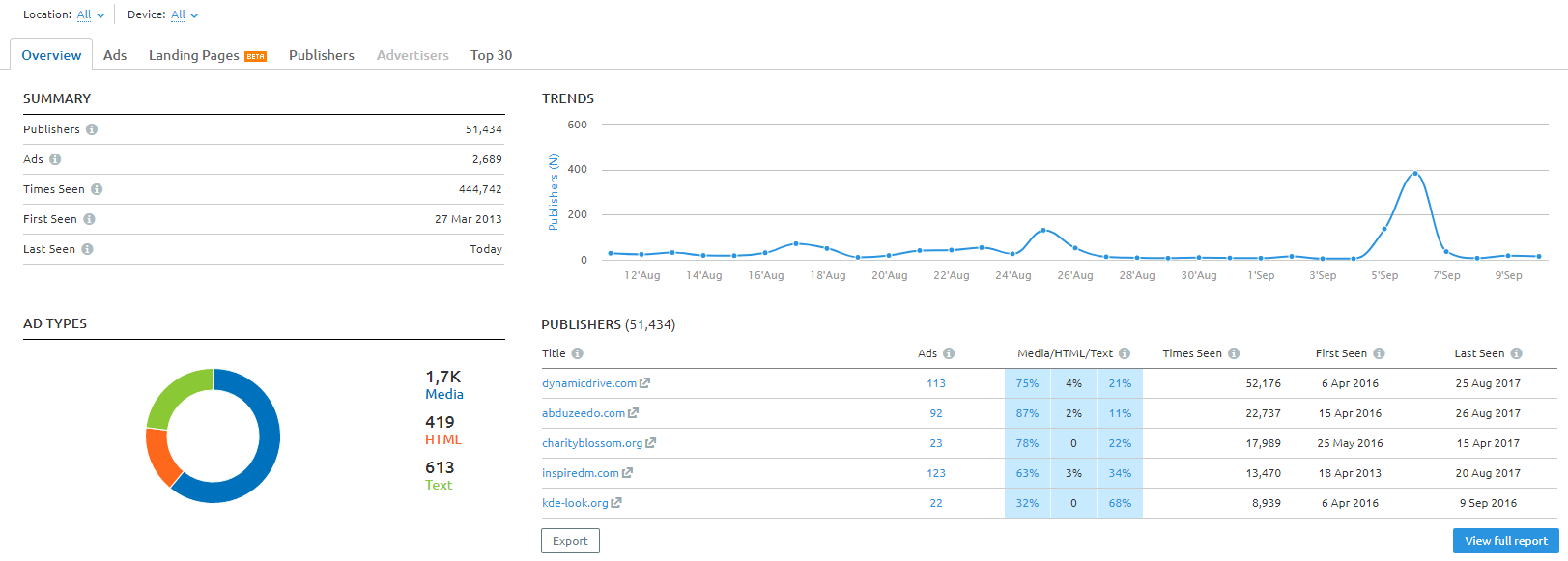
Summary:
- Publishers – total amount of publishers
- Ads – total amount of ads
- Times Seen – total amount of times all the ads were seen on the web
- First Seen – the date the first ad was seen
- Last Seen – the last time the ads was seen on the web
Trends:
The trend of publishers over time. You can hover over a certain area for more information.
Ad Types:
A pie that visualizes the breakdown of ad types between “media ads”, “HTML ads”, and “text ads”.
Publishers:
A summarized report of the actual publishers that publicize your competitor’s ads on their sites. The report breakdown is:
- Domain name
- Ads – the number of ads shown on its site
- Media / Text / HTML ads – percentage of every ad type
- Times Seen
- First Seen
- Last Seen
Ads

This report shows us a breakdown of ad types so I’m skipping that part. The above image is the report of every single display ad your competitor uses on the display network. You can see the actual ad, the advertiser, how many times it has been seen, how many days it was visible (take the times seen and divide it by the days seen to understand how serious the publisher really is), first seen, last seen and assuming its available – countries targeted.
Landing Pages
A report of landing pages that get traffic from the ad network. This page can be very useful in determining what pages work for your competitor and which pages don’t.
Display Advertising
This page is a deeper look of what you saw on the overview tab. This information is presented pretty much the same way that we saw on the landing page tab. The only difference is that here the focus is on the advertiser / publisher as opposed to landing pages. Same breakdown of the ad type, dates first and last seen etc.
Traffic Analytics – Research Your Competitor’s Traffic
This section is brand new and very promising. However, I must admit that I’m a little disappointed that even with the paid version (pro plan) I have access to the “Traffic overview” tab while the rest of the tabs which are the deeper view of all the subjects on the “Traffic overview” page are blocked. I hope they change that at some point.
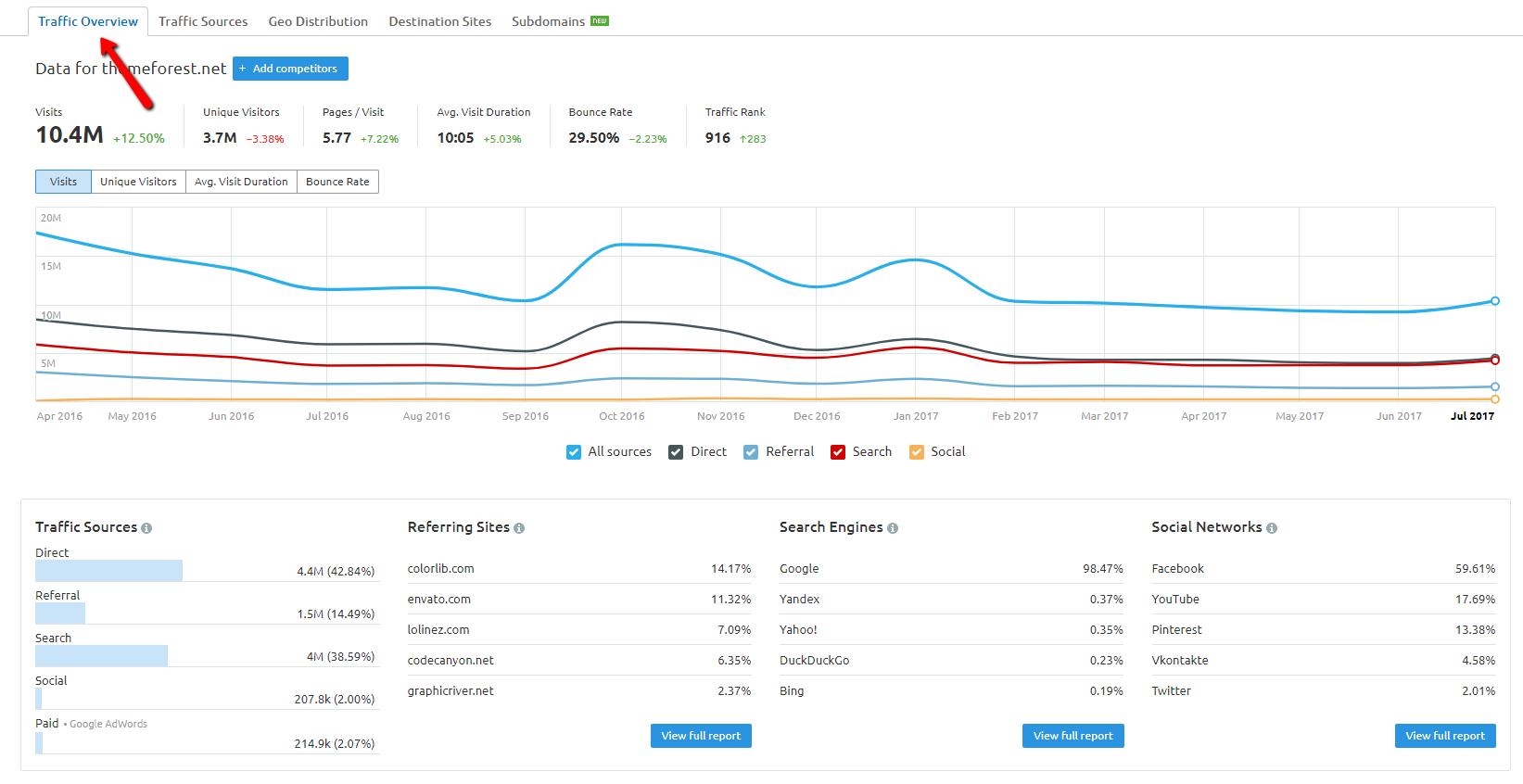
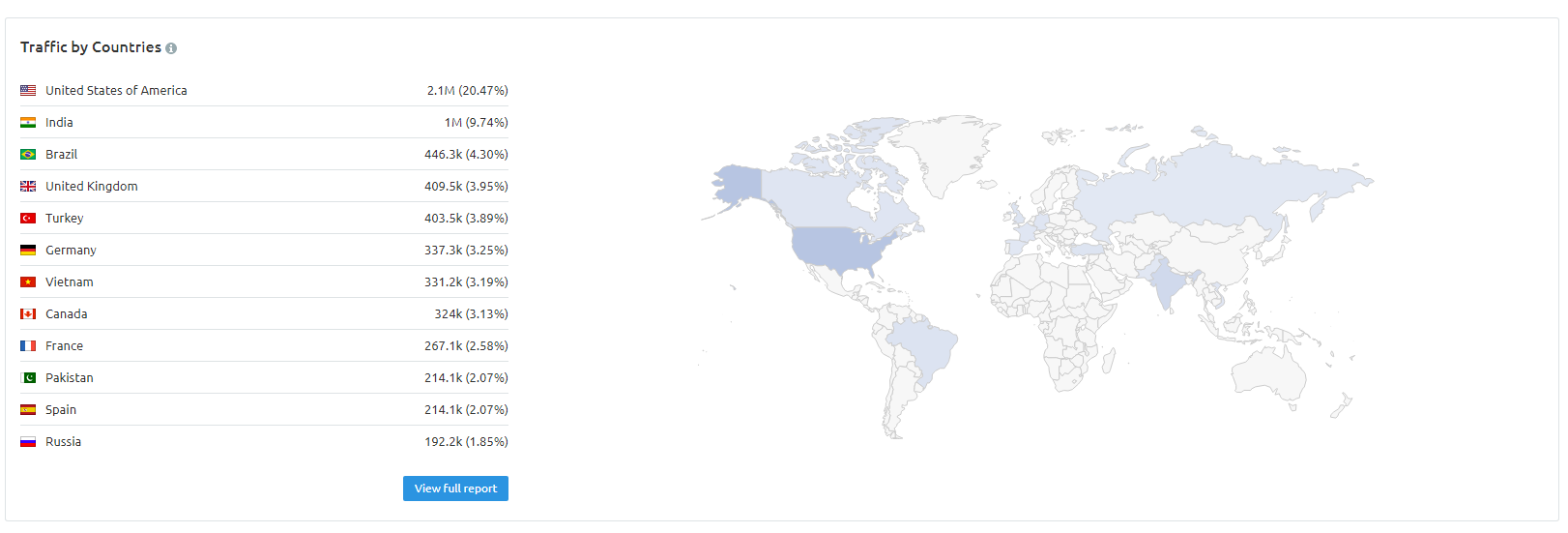
The traffic overview is broken up into 3 main areas (clickable but not accessible with the entry level paid account):
- Traffic – similar to Google Analytics, you have the main chart and you can choose “unique visitors”, “bounce rate” or “avg. visit duration”. The default shows “visits”. Right above the chart you can see some other “Google analytics” like info including “Pages / visit” etc.
- Source / Medium – Just like “Google analytics” you can see your competitor’s sources and mediums for his traffic. It’s broken up into: Traffic Sources, Referring Sites, Search Engines, Social Networks and each one’s respective information.
- Traffic by Countries – a nice visualization of the countries that your competitor’s traffic comes from. Each country has a number, a percentage and an area on the map that’s highlighted.
SEMrush Rank
The SEMrush rank section (and page) isn’t like the other pages until now, it doesn’t give you any information about your competitors. The SEMrush page shows you the top 100K websites in the world ranked from the website with the most traffic and downward. This is a pretty interesting page, however it has nothing to do with the task at hand so you’ll probably skip it while doing your competitor research.
Winners & Losers
Just like the page above, this entire section is more like a “general internet information” section rather than an area to complete your competitor research on. You can see a lot of interesting information about the largest websites in the world such as Facebook, Youtube, Pinterest etc. Dig into the keywords they rank for, see their estimated traffic etc.
Traffic Rank

This is the last page within the SEMrush Rank area. This section digs a little bit deeper with the information about the top 100k sites. If you want to get a clearer picture about the largest websites, how much traffic they get and where it comes from – this is the place to do it. Here is the information you can get about Google, Yahoo, Facebook, Youtube and more…
- Domain Name
- Visits – The amount of sessions on each site
- Pages / Visit – amount of average pages a user uses on each visit
- Global Rank – SEMrush rank from 1 (Youtube) and up
- Traffic Source – Direct / Referral / Social / Search – amount of traffic percentage from each source
Domain VS. Domain – Competitor Research on Steroids

This is such a useful page, I personally spent a few hours just on this report. If I would have to choose 1 report to get access to, this one might just be it! You can compare up to 5 domains with each other here. I added another 2 big WordPress Theme vendors to compare with my fake “competitor”. Just enter the URLs you are interested in comparing just like in the image above and click the “Go” button on the right.
Keyword Gap

This amazing report shows us common keywords that the domains I added have in common. This is the breakdown of this report:
- Keyword – the keywords here are only ones that all domains you added rank for. For better keyword research try adding fewer domains which will increase the amount of keywords.
- Rank – the rank for the specific keyword on each site.
- Volume – search volume for each phrase
- KD – how difficult will it be to rank for the specific keyword. 100 is the hardest.
- CPC
- Competitive – competitive in paid ads for the given keyword
- Results – how many results does Google show for the keyword
- Trend – search trend over time
As mentioned, find the right competitors to research and you will find goldmines here!
Backlink Gap

Backlink gap is very similar to the above report. The above showed us the common keywords that the domains we are researching have in common. This report does the same thing with backlinks. Here you get a list of domains and an indication which domain has a backlink / backlinks from that site. When there is a backlink present, there is a number indicating how many backlinks the domain has from the domain in that row. The number itself is clickable so you can dig deeper and find out the exact URL.
Finding multiple domains (competitors) that have backlinks from the same URL is a great indicator that there is a chance that they might link to you as well.
Projects
Besides preforming competitor research, you can create projects on SEMrush in order to keep up with what’s going on on your website, preform audits etc. Let’s go through the types of actions you can do when creating a project.
First of all we need to create a project. For the sake of this SEMrush review I’m going to continue using the same domain I’ve been researching throughout this entire page.To create a project, just hit “projects” -> “create new” add the domain URL and give your report a name and hit the button. That’s it. Now we can start creating some interesting information.
1. Site Audit
An SEMrush site audit is an amazing plus. If you are going to sign up then why not have this added ability. This is essentially a crawler that crawls your website on a schedule that you choose. This audit basically makes sure your website is accessible, the links work and everything is working smoothly. You can choose specific pages / types of pages / amount of pages to crawl every time. When each audit is finished, it’s sent to your eemail.
2. Backlink Audit
This is another great option to have. A crawler that aims to discover low quality backlinks pointing to your website and add them to a disavow list. Not a bad idea what so ever.
3. Position Tracking
This is another tool entirely. Most SEO companies pay good money for tools that do just this without all the other perks! Any SEO no matter if it’s a company or a freelancer needs to track keywords. Having the ability to do that within SEMrush is a great option which can save you the entire monthly fee if you think about it.
4. Link Building
Incredibly interesting feature. Enter a list of keywords you want to rank for, SEMrush will find the top websites in your industry and help you find prospects for link building.
5. SEO Ideas
This is another really interesting tool. SEMrush scans your landing pages that appear in the SERPs, analyses your competitors’ landing pages that rank for the same keywords and compare the two based on lots of parameters. Eventually you get a list of SEO ideas to add to your landing pages.
6. PPC Keyword Tool
Create and manage all your ad campaigns directly through SEMrush. You can add many keywords using SEMrush. As we’ve seen it finds huge amounts of keywords used by your competitors etc. You can also add keywords manually.
7. Social Media Tracker
Connect all your social profiles via SEMrush and they will monitor any social activity to your website/s. It will collect activity such as likes, engagement, link clicks etc.
8. Ads Builder
Create compelling ads that work and engage! Add your competitor’s URL and SEMrush will scan their ads and create a great looking ad that you can use.
9. Social Media Poster
You know those tools you pay for in order to manage multiple social media accounts on one platform? Well, you get that here built in! Just grant access and start scheduling and posting to major social networks directly from SEMrush.
10. Organic Traffic Insights – the (not provided) solution
Connect your Google Analytics account and let SEMrush find some insights. You know how Google Analytics shows you “not provided” instead of the actual keywords? Well, this is how you bypass that! Just use this tool and you will discover what’s going on in detail.
11. Brand Monitoring
Easily track any mention of your brand in any variation you choose. SEMrush will alert you of any brand mentioning on the web and even on social media.
12. Content Analyzer
SEMrush will analyze the content on your website, search for your guest posts and find pieces of content that receive high exposure.
* This button will show the rest of the post and open up an offer from a vendor
Final Thoughts
SEMrush is undoubtedly a tool that will give you a whole lot for your money. No matter if you are an SEO expert or a business owner seeking to preform serious and in-depth competitor research, an SEO audit or PPC analysis of your top competitors – SEMrush gives you more that you can chew on. As digital marketing experts, we always have the top industry tools to help us out with our day to day tasks. These tasks could be tracking our keyword rankings, preforming SEO audits, automatic reports etc. This tool just puts all those tools you are signed up for into 1 big package.
As you could tell, this post is extremely long and the reason for that is that is the amount of information SEMrush is able to give you. If you are serious about digital marketing, this is a MUST HAVE in order to be 100% effective and successful.
That’s it…
As usual, if you have any input about this SEMrush review or just have something to add, please don’t hesitate to contact us via the comments section.
Offers & Promos
One thought on “SEMrush Review – Competitor Research”
Comments are closed.

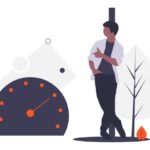


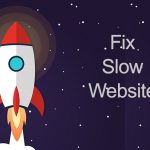
 Website Maintenance – Use Promocode: scanwp
Website Maintenance – Use Promocode: scanwp  Advanced JetPlugins for Elementor
Advanced JetPlugins for Elementor  Semrush 14 days trial
Semrush 14 days trial  Kinsta – Managed WordPress Hosting
Kinsta – Managed WordPress Hosting  Bluehost Hosting
Bluehost Hosting
This is one of the most serious reviews I’ve ever seen. I’m just starting out in SEO but I’ve been in online marketing for a while. I think I really learned a lot about competitor research. Enough to get be busy for a while…
Thanks for that